 System Tutorial
System Tutorial Windows Series
Windows Series Ditch the Webcam, I Use My Android Phone Camera to Look Better on Video Calls
Ditch the Webcam, I Use My Android Phone Camera to Look Better on Video CallsDitch the Webcam, I Use My Android Phone Camera to Look Better on Video Calls
Let's face it: a high-quality webcam can be pretty expensive. But luckily, with all the innovation and new technology coming out, you don't even need a webcam. You can connect your Android phone to your PC and use its camera for video calls.
How to Turn Your Android Phone Into a Webcam
There are two ways to turn your Android phone into a webcam. The best part is that neither method requires you to download any third-party applications.
The first method only requires a USB cable to use your phone as a webcam. You simply need to connect your Android phone to your computer using the USB cable, and when a pop-up appears asking what you want to do with your Android phone, select the "Webcam" option.
This article will focus on a method released by Microsoft that doesn't even require you to have a USB cable with you.
Why You Should Choose Your Android Phone to Look Better on Video Calls
These days, laptops with built-in webcams and even entry-level external webcams offer considerably better video quality than they did a few years ago. However, they're still basic webcams designed solely for video calls, not to make you look your best. This is where your smartphone camera can be a game-changer.
If you have a mid-range smartphone or, even better, a flagship phone, it likely has top-of-the-line cameras. Some smartphones, like the Samsung S24+, offer such exceptional cameras that they can be considered viable alternatives to DSLRs. Additionally, your smartphone camera may feature dedicated settings to enhance low-light performance, improved stabilization, and many other features.
Compared to smartphone cameras with all these features, built-in webcams or even external webcams don't offer much. Even the picture quality you get with your webcam isn't up to par with what you get on your Android smartphone. Apple offers a similar approach with its Continuity Camera feature, which allows you to use your iPhone as a webcam.
That's why, for video calls, it's often better to use your Android smartphone camera instead of your laptop's built-in camera or an external webcam.
Requirements for Using Your Android Phone Wirelessly as a Webcam
While you don't need to install any third-party applications, there are a few requirements you must fulfill to use your Android phone wirelessly as a webcam. First, you need to ensure that your smartphone is running on Android 9 or later. If your smartphone doesn't meet the Android version requirement, make sure to update it.
You must make sure that you have the Phone Link app version 1.24012 (or newer) installed on your computer. Usually, this app comes preinstalled on Windows 11. However, if you've uninstalled it for any reason, you can download it from the Microsoft Store. You should also download the Link to Windows app on your Android smartphone.
In addition to all these, you must have Cross Device Experience Host installed on your computer. This is the most important component that allows you to turn your Android phone into a webcam.
Using Your Android Phone Wirelessly as a Webcam
Once you meet all the requirements, you're all set to use your Android phone wirelessly as a webcam. To begin, open the Phone Link app on your Windows 11 computer and click the "Android" button.
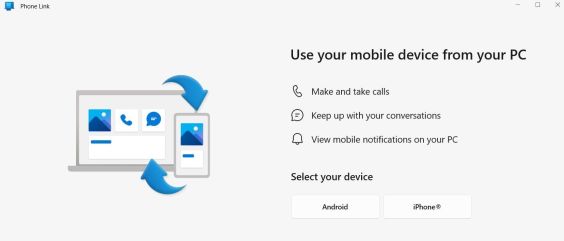
The app will create a QR code that you'll need to scan using your Android phone.

Open the Link to Windows app on your Android phone and tap the "Sign in using the QR code on your PC" option. Then, scan the QR code to start the process.
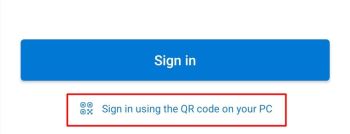
Enter the code shown on the Phone Link app on your PC into the field provided in the Link to Windows app on your phone. Then, grant all the permissions requested by the Link to Windows app to complete the process.
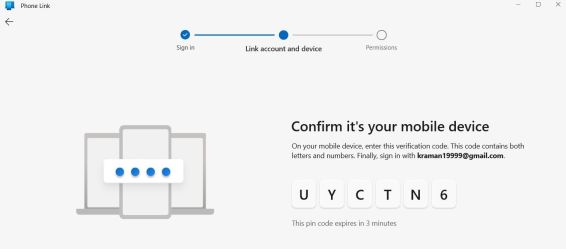
Once your computer is connected to your Android smartphone using the Phone Link app, open the Settings menu on your computer. Then, select "Bluetooth & Devices" from the left sidebar and choose "Mobile Devices" on the right.

Enable the "Allow this PC to access your mobile devices" option. Then, click "Manage Devices" next to the Mobile Devices option.

Click the drop-down arrow next to your smartphone name, and then enable the "Use as a Connected Camera" option.

That's all the setup you need to do! Now, it's time to test the changes you've made. Open the Start menu, type Camera in the search bar, and hit Enter. In the Camera app, click the Change camera icon in the top-right corner to start using your phone's camera.

You'll clearly see the difference in picture quality between your built-in webcam and your Android phone used as a webcam.

A small window will appear on your computer, giving you two options—"Switch to Back/Front" and "Pause." A similar window will also appear on your Android phone. These windows provide a convenient way to control your camera. One important thing to note here is that this window must always remain open on your Android smartphone to use its camera as your webcam.

You can also configure your video conferencing apps, like Zoom, to use your smartphone camera. To do this in Zoom, open the Zoom app on your computer and start an instant meeting. Then, click the arrow next to the "Video" option and choose your smartphone from the available list of options. Similarly, you can configure any other video conferencing application like Google Meet to use your smartphone as the video source.
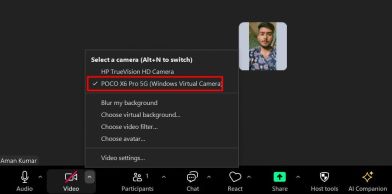
This is all about how you can turn your Android phone into a webcam wirelessly. Easy, right?
While using your Android phone as a webcam will provide better picture quality, you should use a tripod for improved stabilization in the video.
The above is the detailed content of Ditch the Webcam, I Use My Android Phone Camera to Look Better on Video Calls. For more information, please follow other related articles on the PHP Chinese website!
 Got an AMD CPU and Aren't Using PBO? You're Missing OutApr 12, 2025 pm 09:02 PM
Got an AMD CPU and Aren't Using PBO? You're Missing OutApr 12, 2025 pm 09:02 PMUnlocking Ryzen's Potential: A Simple Guide to Precision Boost Overdrive (PBO) Overclocking your new PC can seem daunting. While performance gains might feel elusive, leaving potential untapped is even less appealing. Fortunately, AMD Ryzen processo
 Bought a New Gaming PC? Don't Make These Infuriating MistakesApr 12, 2025 am 06:10 AM
Bought a New Gaming PC? Don't Make These Infuriating MistakesApr 12, 2025 am 06:10 AMSetting up a new gaming PC is thrilling, but even tech experts can make costly mistakes. Here are some common pitfalls to avoid for a smooth gaming experience. 1. Using the Motherboard's Display Output Instead of Your GPU A frequent tech support que
 Microsoft's Next Windows API Change Will Break Some AppsApr 12, 2025 am 06:07 AM
Microsoft's Next Windows API Change Will Break Some AppsApr 12, 2025 am 06:07 AMMicrosoft's upcoming alteration to the Windows API will render certain applications non-functional. A GitHub search indicates that a limited number of smaller projects utilize the affected maps API, including an openHAB client and an unofficial Poké
 Microsoft 365 Service Outage Locks Family Subscribers Out of Office AppsApr 12, 2025 am 06:06 AM
Microsoft 365 Service Outage Locks Family Subscribers Out of Office AppsApr 12, 2025 am 06:06 AMMicrosoft 365 Family service disruption impacts Office suite access. A widespread outage affecting Microsoft 365 Family subscribers has left many unable to access Office applications. Microsoft acknowledges the problem, but a resolution may take se
 5 Windows Settings to Change to Improve Laptop Battery LifeApr 12, 2025 am 06:04 AM
5 Windows Settings to Change to Improve Laptop Battery LifeApr 12, 2025 am 06:04 AMIs your Windows laptop battery draining faster than you'd like? Don't worry, you can significantly extend its life with a few simple tweaks to Windows' built-in power management features. Here's how to maximize your laptop's battery life on a singl
 6 Settings to Make Your Windows 11 Desktop More MinimalistApr 12, 2025 am 03:01 AM
6 Settings to Make Your Windows 11 Desktop More MinimalistApr 12, 2025 am 03:01 AMStreamline Your Windows Desktop: A Guide to Minimalism A cluttered desktop, overflowing with shortcuts and pinned apps, can hinder productivity and visual appeal. Fortunately, Windows offers extensive customization options to achieve a minimalist wo
 6 Hidden Features of VLC Media Player That You Should Be UsingApr 11, 2025 am 06:08 AM
6 Hidden Features of VLC Media Player That You Should Be UsingApr 11, 2025 am 06:08 AMUnlock the Hidden Power of VLC Media Player: Beyond Basic Playback VLC Media Player, a free and open-source media player, offers more than just basic audio and video playback. This article highlights some of its lesser-known, yet incredibly useful f
 Framework's Laptop 12 Pre-orders Start Today, But Not in the USApr 11, 2025 am 06:02 AM
Framework's Laptop 12 Pre-orders Start Today, But Not in the USApr 11, 2025 am 06:02 AMFramework's highly anticipated Framework Laptop 12 is now available for pre-order (except in the US). This compact, repairable laptop aims to redefine the entry-level market. However, US customers face a delay due to tariff adjustments, resulting in


Hot AI Tools

Undresser.AI Undress
AI-powered app for creating realistic nude photos

AI Clothes Remover
Online AI tool for removing clothes from photos.

Undress AI Tool
Undress images for free

Clothoff.io
AI clothes remover

AI Hentai Generator
Generate AI Hentai for free.

Hot Article

Hot Tools

MantisBT
Mantis is an easy-to-deploy web-based defect tracking tool designed to aid in product defect tracking. It requires PHP, MySQL and a web server. Check out our demo and hosting services.

Notepad++7.3.1
Easy-to-use and free code editor

MinGW - Minimalist GNU for Windows
This project is in the process of being migrated to osdn.net/projects/mingw, you can continue to follow us there. MinGW: A native Windows port of the GNU Compiler Collection (GCC), freely distributable import libraries and header files for building native Windows applications; includes extensions to the MSVC runtime to support C99 functionality. All MinGW software can run on 64-bit Windows platforms.

PhpStorm Mac version
The latest (2018.2.1) professional PHP integrated development tool

SublimeText3 Chinese version
Chinese version, very easy to use





