 Mobile Tutorial
Mobile Tutorial iPhone
iPhone If You've Never Used the iPhone Shortcuts App, Here's the Best Way to Get Started
If You've Never Used the iPhone Shortcuts App, Here's the Best Way to Get StartedIf You've Never Used the iPhone Shortcuts App, Here's the Best Way to Get Started
Quick Links
- What are iPhone Shortcuts?
- Remind Me At Work
- Clean Up Screenshots
- When Do I Need to Leave By?
- Translate Text
- Make Top 25 Playlist
- Email Last Image
- Pomodoro Timer
- Build Your Own Shortcuts
Shortcuts is a powerful app that speeds up and automates simple repetitive actions. Learning how to use Shortcuts to compliment your daily iPhone or Mac use and save time and effort. Here’s how to get started.
What are iPhone Shortcuts?
New iPhones come with the Shortcuts app installed and ready to go. If you have deleted it, you can re-download Shortcuts from the App Store like any other app.
A shortcut is a workflow that can vary from a few simple actions to a complex list of automated steps. With the tap of a button, you can use a shortcut to execute a set of steps. Any shortcuts you have added or created will appear under "All Shortcuts" on the "Shortcuts" tab.
You can create folders within the app to organize your shortcuts. There is also a Widget option for the shortcuts app, so you can access your shortcuts right from your home screen.

If this is your first time using the Shortcuts app, you may not feel comfortable creating your own Shortcuts or searching for third-party ones right away. Luckily, Apple has a Gallery section within the app to help you get started.
To access the Gallery, tap the "Gallery" icon from the bottom bar. You will be brought to a section full of pre-built shortcuts, complete with a search bar. Here are some great shortcuts that are ready to be downloaded from the Gallery.

Remind Me At Work
Do you need to remember to do something at work, but sticky notes just won't cut it? This shortcut can help. This automation allows you to set a reminder to go off once you arrive at work. To add this shortcut, go to the Gallery section of the Shortcuts app, and look under the "Morning Routine" section.
Alternatively, you can search for this shortcut by name in the search bar. Once you locate the shortcut, tap the "+" icon in the shortcut box to add it to your library.

Once you add the shortcut, you will be prompted to enter your work address. To activate the shortcut, you can either tap its icon from the Shortcuts app, or say "Siri, Remind me at Work." Once activated, you will be prompted to type or speak your reminder, which will appear as a notification when you arrive at work.

Clean Up Screenshots
Freeing up space on your phone is always a good idea. One great way to get rid of some unnecessary photos is with the "Clean Up Screenshots" shortcut. This quickly displays all of your screenshots, letting you delete or save them all in one place. You can select specific screenshots to be kept, deleted, or saved to your files. This shortcut can be added from the "Photography" section of the gallery.

You can activate this shortcut by tapping its icon in the Shortcuts app or by saying "Siri, clean up screenshots". Depending on how many screenshots you have on your phone, it may take some time to load. Once loaded, you can select some of your screenshots, and press "Done". You can then choose whether you want to save or delete your selections.

When Do I Need to Leave By?
It can be hard to know exactly when you need to leave for work each day, especially with varying traffic. Luckily, there's a pre-made shortcut that can make that decision a little easier. The "When Do I Need to Leave By" shortcut uses traffic and location information to estimate when you need to leave for work or school. You can find and add this shortcut in the "Morning Routine" section of the gallery.

You will be prompted to enter your home and work addresses. Once you do, you can activate the shortcut by tapping its icon in the Shortcuts app or by saying "Siri, when do I need to leave by?". When activated, an alert will appear informing you of your estimated travel time as well as when you should leave to make it on time.

Translate Text
If you ever need to read or speak a language you're not familiar with, there's a shortcut that can make that process easier. The "Translate Text" shortcut is as simple as it sounds, letting you instantly translate text from one language to another. This shortcut can be found in the "Writer's Toolbox" section of the Gallery.

To run the shortcut, tap its icon in the Shortcuts app or say "Siri, translate text". Once activated, you can type or paste in whatever text you want, and the shortcut will automatically detect its language. You can then choose which language to translate into from a language list.

Make Top 25 Playlist
Ever been curious about what your favorite songs are, statistically? If you use Apple Music, a shortcut can help you find out. The "Make Top 25 Playlist" creates a playlist of the top 25 songs in your library with the most listens. You can find and add this shortcut under the "Explore Apple Music" category in the Gallery.

This shortcut can be run directly from the Shortcuts app, or by saying "Siri, make top 25 playlist". Once run, the playlist will automatically find your 25 most played songs and generate a playlist containing them.
Email Last Image
Whether you need to send someone your most recent photo, or just want to quickly send it to another device, Shortcuts has you covered. The "Email Last Image" shortcut automatically selects your most recent photo and allows you to email it in one step. This shortcut can be found under the "Get Stuff Done" heading in the Gallery.

You can run this shortcut from the Shortcuts app or by saying "Siri, email last image." The first time you use it, you will be prompted to grant the shortcut permission to access your photos. Once granted, an email containing your most recent photo will be generated. All you need to do is enter a message and a recipient.

Pomodoro Timer
The Pomodoro technique is a productivity method that splits your working time into bursts with breaks in between. The idea is that your brain is best able to focus and perform in 25-minute intervals, with 5-minute breaks between. If you are interested in trying out the Pomodoro method for your next work or school projects, there's a shortcut that can help you.
This shortcut sets a Pomodoro timer with any time interval you want and enables one of your Focus Modes to stay active until the timer ends. You can find this shortcut under the "Get Stuff Done" heading in the Gallery. When you add the shortcut for the first time, you will be prompted to select which Focus Mode you'd like it to turn on each time you use it.

You can start your Pomodoro timer by tapping on its icon in the Shortcuts app or by saying "Siri, start Pomodoro". Once you tap Start Pomodoro, you will be prompted to enter your desired timer length, and your selected Focus Mode will be active until the timer ends.

Build Your Own Shortcuts
Once you have had some time to play around with different shortcuts, you might want to branch out beyond the Apple Gallery. There are many places you can find third-party shortcuts, built by other users for different tasks.
You can also try your hand at creating your own, though building complex shortcuts can be tricky. Here, I will walk you through the process of building a shortcut that will turn low power mode on if your iPhone's battery is at less than 50%.
To start, tap on the "+" icon at the top right of the screen in the Shortcuts app. This will start the building process.

Next, press the "Add Action" button. For this example, type "Battery" into the search bar and select "Get Battery Status". This tells the shortcut to look for your current battery percentage. Once tapped, you have successfully added your shortcut's first step!
*GET BATTERY PERCENTAGE SCREENSHOT*

Once you have added the "Get Battery Level" step, some "Next Action Suggestions" will pop up, displaying common next steps. Here, click "If". This will allow you to set a condition.

Tap the Condition text, and select "less than". Once the condition has been chosen, you can input a value. Tap the "Number" text, and enter "50" to represent half charge. You should also press the "X" icon next to the "Otherwise" box, as we will not be needing it for this shortcut. Be sure to leave the "End If" box, as it will be important later.

Now add the final step of the shortcut. At the bottom of the screen, you will see a search bar. Tap and search for "Battery", and select "Set Low Power Mode" from the results. Once the "Turn Low Power Mode On" block appears in your shortcut, tap and drag it to be between your If statement and the "End If" block. You can rename or choose an icon for your new Shortcut by clicking the arrow at the top of the screen.

You've just created your own Shortcut! It will appear alongside any other shortcuts you've added previously.
The Shortcuts app is a versatile tool with a huge variety of capabilities that can make your iPhone use a bit easier. There are thousands of shortcuts to explore, and you can even make your own to fit your needs. Good luck!
Your changes have been saved
Email Is sent
Please verify your email address.
Send confirmation emailYou’ve reached your account maximum for followed topics.
Manage Your List Follow Followed Follow with Notifications Follow UnfollowThe above is the detailed content of If You've Never Used the iPhone Shortcuts App, Here's the Best Way to Get Started. For more information, please follow other related articles on the PHP Chinese website!
 How to Restart, Force Restart, & Shut Down iPad Mini 7Apr 30, 2025 am 09:46 AM
How to Restart, Force Restart, & Shut Down iPad Mini 7Apr 30, 2025 am 09:46 AMThe iPad mini 7 is an excellent mini iPad and the first mini model to support Apple Intelligence. If you recently bought an iPad mini 7, you might want to know how to restart, shut down, and force restart the device, which are common troubleshooting and even daily usage tasks. This article will introduce how to perform necessary power-related operations on the iPad mini 7, including forced restart, soft restart and shutdown. How to force restart iPad mini 7 To force restarting iPad mini 7, several buttons need to be pressed in sequence: Press and release the volume up key; Press and release the volume down key; Press and hold the power/lock button until you are in
 PSA: Latest Software Updates Enable Apple Intelligence on Some Mac, iPhone, iPadApr 30, 2025 am 09:35 AM
PSA: Latest Software Updates Enable Apple Intelligence on Some Mac, iPhone, iPadApr 30, 2025 am 09:35 AMRecently, many Mac, iPhone and iPad users have discovered that after the latest MacOS Sequoia 15.3.1, iOS 18.3.1 and iPadOS 18.3.1 system software updates are installed, the Apple Intelligence feature will be automatically enabled, even if it has been disabled before. Although not all users encounter this problem, some Mac, iPhone and iPad users will display the Apple Intelligence Welcome/Settings Assistant screen on the device after installing the latest system software updates, thereby enabling AI capabilities. Jeff Johnson (LapCatSoftware)
 iOS 18.3.1 Update Released with Bug Fixes & Security PatchesApr 30, 2025 am 09:34 AM
iOS 18.3.1 Update Released with Bug Fixes & Security PatchesApr 30, 2025 am 09:34 AMiOS 18.3.1 and iPadOS 18.3.1 are now available! All eligible users and devices can be updated. The iOS/iPadOS software update is small in scale, mainly focusing on security enhancement and bug fixes, and it is recommended that all users update. In addition, MacOS Sequoia 15.3.1, Ventura 13.7.4 and Sonoma 14.7.4 have also been launched, and watchOS and Apple Vision Pro have also received some minor updates. How to download and install iOS 18.3.1 update As always, please back up your iPhone or iPad data to
 Apple's Messages App Has Some Cool New Text Editing Features and Effects for iMessage — Here's How It All Works Apr 30, 2025 am 09:28 AM
Apple's Messages App Has Some Cool New Text Editing Features and Effects for iMessage — Here's How It All Works Apr 30, 2025 am 09:28 AMApple's iMessage now boasts enhanced text formatting! While previous methods like third-party keyboards or workarounds offered limited options, iOS 18, iPadOS 18, and macOS 15 Sequoia introduce built-in formatting for iMessage (SMS/MMS/RCS messages
 Apple's Massive Control Center Update Gives You 11 New Must-Try Features on iPhone and iPad Apr 30, 2025 am 09:15 AM
Apple's Massive Control Center Update Gives You 11 New Must-Try Features on iPhone and iPad Apr 30, 2025 am 09:15 AMiOS 18 and iPadOS 18 revolutionize the control center, bringing a new interface design and unprecedented customization options. This update not only optimizes the control center itself, but also extends access to common shortcuts to other areas of the device for faster operations. The previous update has only made some minor tweaks since iOS 11 redesigned the Control Center. iOS and iPadOS 18 take Control Center to a new level, making it more than just a simple quick access menu, but a powerful tool that can be customized to your personal needs. Now, the functions of the control center are no longer limited to the control center itself, and they are likely to become unintentional in your daily life
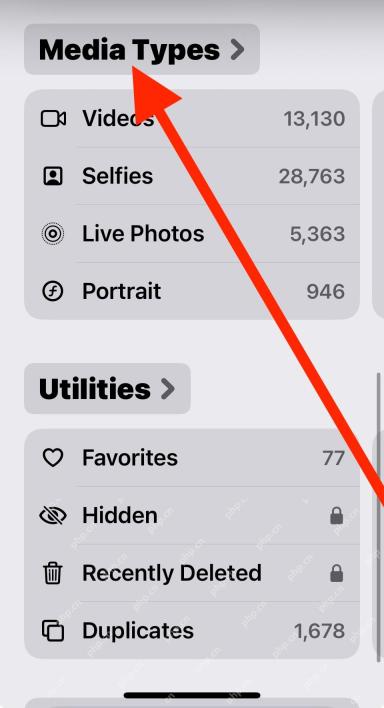 How to Find Screenshots in Photos App for iOS 18Apr 30, 2025 am 09:13 AM
How to Find Screenshots in Photos App for iOS 18Apr 30, 2025 am 09:13 AMThe redesign of the iOS 18 album app has sparked constant complaints, making it difficult for users to find specific images or photos that were previously easy to find. For example, if you take a lot of screenshots on your iPhone, you might need to access them quickly and easily, but you will find the new album interface confusing. While there are some useful tips to fix the redesign of the iOS 18 album app, and sorting photos by "recently added" can also help a lot, you may still want to know where certain media types (like screenshots). We will show you how to quickly find screenshots in the iOS 18 Albums app for iPhone or iPad. How to find screenshot albums in iOS 18 albums
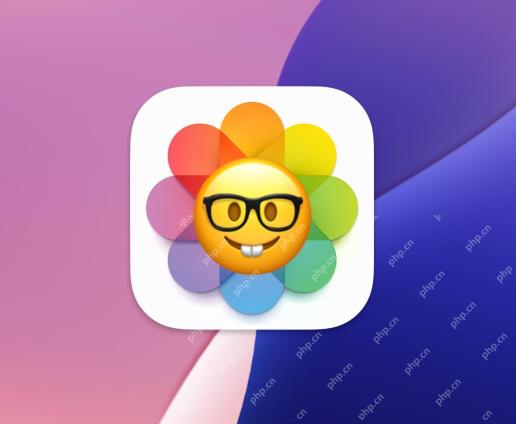 How to Improve Photos Layout on iPhone with iOS 18Apr 30, 2025 am 09:08 AM
How to Improve Photos Layout on iPhone with iOS 18Apr 30, 2025 am 09:08 AMiOS 18 Photos App Redesign: A Guide to Improved Layout Many iPhone users find the Photos app's new layout in iOS 18 less intuitive. This guide offers solutions to restore a more familiar experience. The redesigned app has shifted elements, making a


Hot AI Tools

Undresser.AI Undress
AI-powered app for creating realistic nude photos

AI Clothes Remover
Online AI tool for removing clothes from photos.

Undress AI Tool
Undress images for free

Clothoff.io
AI clothes remover

Video Face Swap
Swap faces in any video effortlessly with our completely free AI face swap tool!

Hot Article

Hot Tools

Atom editor mac version download
The most popular open source editor

VSCode Windows 64-bit Download
A free and powerful IDE editor launched by Microsoft

WebStorm Mac version
Useful JavaScript development tools

MantisBT
Mantis is an easy-to-deploy web-based defect tracking tool designed to aid in product defect tracking. It requires PHP, MySQL and a web server. Check out our demo and hosting services.

Zend Studio 13.0.1
Powerful PHP integrated development environment







