 Computer Tutorials
Computer Tutorials Troubleshooting
Troubleshooting Laptop external mouse automatically turns off touchpad settings
Laptop external mouse automatically turns off touchpad settingsLaptop external mouse automatically turns off touchpad settings
When a laptop is plugged in and used with a mouse, the touchpad becomes temporarily redundant and may get in the way of accidentally touching the keyboard. If you can automatically turn off the touchpad function after inserting the mouse, you won't have this trouble. The following method can realize this idea.
If you are using a laptop or netbook with an ELAN or Synaptics touchpad, there should be an option like "Disable internal pointing device when mouse is connected" under the mouse properties. We can take advantage of this option as much as possible.
1. Setting method in Windows 10
For users who are using Windows 10, you can use the following setting method:
Open "Settings" and click " Devices icon, and then click Touchpad. In the right window of "Touchpad", click "Related Settings → Other Settings", then in the "Mouse Properties" dialog window that opens, click the ELAN (some computers may be "Device Settings") tab, select "Insert Disable when external USB pointing device" checkbox (Figure 1).

2. A variety of common Windows setting methods
The above describes the setting method in Windows 10. The following setting method is common in Windows 10, Windows 7 and Windows 8/8.1.
Search for "Control Panel" in Windows and click to open "Control Panel". Change the default view to "Small Icons". Find the entry named "Mouse" and click on it to open the Mouse Properties window. Next, switch to the ELAN (or "Device Settings") tab, and then select the "Disable when an external USB pointing device is plugged in" checkbox in the same way as above (Figure 2).

Tips: Some devices have check options that are exactly the opposite of the above options, such as "Keep the touchpad on when the mouse is connected". In this case, you need to cancel the check. The selection of the marquee will do.
3. Modify the registry to add options
If the above options do not exist and the laptop is using the Synaptics touchpad, you can try the method given below to display the above mentioned options.
Tips: Before changing the default items, create a backup of the registry using a backup restore point or using registry backup software.
Press the Win+R key combination to open the "Run" dialog box, enter REGEDIT and press Enter to start the Registry Editor. In the Registry Editor, navigate to the following key:
HKEY_LOCAL_MACHINESOFTWARESynapticsSynTPEnh
On the right, create a new DWORD value and rename it DisableIntPDFeature. Finally, change its value to 3 (Figure 3). Close Registry Editor, restart your computer, and check to see if the option to disable internal pointing devices when connecting external USB pointing devices is enabled.

The above is the detailed content of Laptop external mouse automatically turns off touchpad settings. For more information, please follow other related articles on the PHP Chinese website!
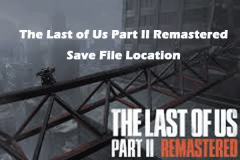 Where Is The Last of Us Part II Remastered Save File LocationApr 10, 2025 pm 12:31 PM
Where Is The Last of Us Part II Remastered Save File LocationApr 10, 2025 pm 12:31 PMThis guide explains how to locate and recover save files for The Last of Us Part II Remastered. We'll cover save file locations and recovery methods, ensuring your progress isn't lost. Save File Locations for The Last of Us Part II Remastered Save g
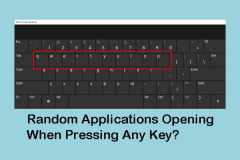 Random Applications Opening When Pressing Any Key: Fix GuideApr 10, 2025 pm 12:29 PM
Random Applications Opening When Pressing Any Key: Fix GuideApr 10, 2025 pm 12:29 PMKeyboard failure causes the program to open randomly? This article will provide some practical ways to solve this problem and get your computer back to normal working state. How to prevent the keyboard from automatically opening the program? The keyboard is a key tool for computers to enter commands, but sometimes the keyboard fails, such as pressing any key will open the application randomly. To solve this problem, you can try the following: Step 1: Use the on-screen keyboard to check for stuck keys First, check if there are keys stuck on the keyboard. Since it is difficult to directly identify stuck keys, you can turn on the on-screen keyboard to check. Step 1: Enter "Screen Keyboard" in the search box and select the correct option to launch it. Step 2: If any key press (such as Windows key, Ctrl key or
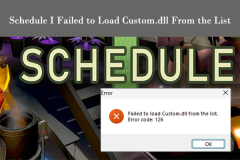 Fix Schedule I Failed to Load Custom.dll From the List Error 126Apr 10, 2025 pm 12:26 PM
Fix Schedule I Failed to Load Custom.dll From the List Error 126Apr 10, 2025 pm 12:26 PMTroubleshooting "Schedule I Failed to Load custom.dll" Error (Code 126) The error "Schedule I failed to load custom.dll from the list" (error code 126) prevents players from launching the Schedule I video game. This often stems fr
 The Last of Us Part 2 Remastered Audio Not Working, Top 5 WaysApr 10, 2025 pm 12:25 PM
The Last of Us Part 2 Remastered Audio Not Working, Top 5 WaysApr 10, 2025 pm 12:25 PMTroubleshooting Audio Issues in The Last of Us Part 2 Remastered on PC Many players are experiencing audio problems with The Last of Us Part 2 Remastered on their PCs. This guide offers several solutions to fix this frustrating issue, ranging from s
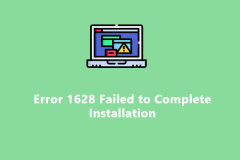 Easily Fixed - Error 1628 Failed to Complete InstallationApr 10, 2025 pm 12:19 PM
Easily Fixed - Error 1628 Failed to Complete InstallationApr 10, 2025 pm 12:19 PMTroubleshooting Error 1628: Failed to Complete Installation Encountering installation, repair, or update errors is common. This guide addresses error 1628 ("failed to complete installation," "failed to complete script based install,&q
 Guide to Fix Last of Us Part II Remastered Autosave Not WorkingApr 10, 2025 pm 12:15 PM
Guide to Fix Last of Us Part II Remastered Autosave Not WorkingApr 10, 2025 pm 12:15 PMThe Last of Us Part II Remastered, released on PS5 in 2024 and subsequently on PC, has unfortunately presented some players with a frustrating autosave malfunction. This guide offers several solutions to resolve the "Last of Us Part II Remaster
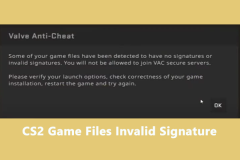 Top 5 Simple Fixes for CS2 Game Files Invalid SignatureApr 10, 2025 pm 12:11 PM
Top 5 Simple Fixes for CS2 Game Files Invalid SignatureApr 10, 2025 pm 12:11 PMCounter-Strike 2 (CS2) "Invalid Signature" Error: Troubleshooting Guide The dreaded "CS2 game files invalid signature" error can prevent you from accessing VAC-secured servers. This guide offers several solutions to resolve this
 Wanderstop Lagging/Stuttering/Low FPS, Easily FixedApr 10, 2025 pm 12:05 PM
Wanderstop Lagging/Stuttering/Low FPS, Easily FixedApr 10, 2025 pm 12:05 PMWanderstop: A Guide to Fixing Lag, Stuttering, and Low FPS Wanderstop's charming world can be marred by performance issues. This guide provides solutions to common lag, stuttering, and low FPS problems. Troubleshooting Wanderstop Performance Issues


Hot AI Tools

Undresser.AI Undress
AI-powered app for creating realistic nude photos

AI Clothes Remover
Online AI tool for removing clothes from photos.

Undress AI Tool
Undress images for free

Clothoff.io
AI clothes remover

AI Hentai Generator
Generate AI Hentai for free.

Hot Article

Hot Tools

Atom editor mac version download
The most popular open source editor

SAP NetWeaver Server Adapter for Eclipse
Integrate Eclipse with SAP NetWeaver application server.

Zend Studio 13.0.1
Powerful PHP integrated development environment

SecLists
SecLists is the ultimate security tester's companion. It is a collection of various types of lists that are frequently used during security assessments, all in one place. SecLists helps make security testing more efficient and productive by conveniently providing all the lists a security tester might need. List types include usernames, passwords, URLs, fuzzing payloads, sensitive data patterns, web shells, and more. The tester can simply pull this repository onto a new test machine and he will have access to every type of list he needs.

SublimeText3 Chinese version
Chinese version, very easy to use





