Sometimes, you need to grab a still image of what's happening on your device's screen—that's called a screenshot. While this used to be a hassle on Android (many moons ago), all modern devices make it very easy to do. Here's how it works on Google Pixel, Samsung Galaxy, and many other Android devices.
How to Take a Screenshot on Android
Android devices can vary greatly when it comes to how things work. Thankfully, the vast majority of Android phones and tablets—including Samsung Galaxy devices—can take a screenshot with the same method.
Simply press and hold both the Power + Volume Down buttons for a second. The screen will flash, and you'll see a thumbnail preview of the screenshot in the corner of the screen (this will look different depending on your phone).

You'll see options to immediately share and edit the image, plus some devices also have a "Capture More" option for scrolling screenshots.
How to Take a Screenshot on Samsung Galaxy Devices

The above method works on Samsung Galaxy devices, but there are also a handful of other methods you can use. Seriously, Samsung includes a lot of methods for taking screenshots.
In addition to the Power + Volume Down method, there's also a palm gesture, "Smart Select" for capturing sections of the screen, and "Hey Bixby." We have detailed instructions for all of these methods in our dedicated guide.

You'll still see a small preview of the screenshot in the corner of the screen with some immediate options for sharing and editing.
How to Find Screenshots on Android
Regardless of phone model, you can interact with the screenshot directly from the preview thumbnail toolbar. You may also wonder where screenshots can be found after that preview goes away.
Most Android devices put screenshots in their own aptly named "Screenshots" folder. This applies to Samsung Galaxy as well. You can find this folder in whichever gallery or file manager app you prefer.

The one weird exception is Google Photos on Samsung Galaxy devices. While there is a "Screenshots" folder on Galaxy devices, it doesn't show up in the Google Photos app for some reason. Screenshots appear in the "Camera" folder.
That's how to take screenshots on Android phones and tablets! It's a pretty easy thing to do, but you may have more than one option for doing it. After you take the screenshot, there are a handful of editing tools at your disposal as well.
The above is the detailed content of How to Take Screenshots on an Android Phone or Tablet. For more information, please follow other related articles on the PHP Chinese website!
 The Google Pixel 9a Is Finally Available, With Some Good DealsApr 12, 2025 am 06:12 AM
The Google Pixel 9a Is Finally Available, With Some Good DealsApr 12, 2025 am 06:12 AMThe Google Pixel 9a is officially launched, and all major operators and Google stores provide great discounts! The $499 Pixel 9a offers flagship performance at half price, with a great camera, a large capacity battery and more. Verizon offers a Pixel 9a free purchase with new users, while AT&T offers the phone for $2.99 per month (including bill deduction). After a brief wait and some technical issues, the new Google Pixel 9a will finally be officially launched in major American operators and Google stores starting today. If you've been following this exquisite
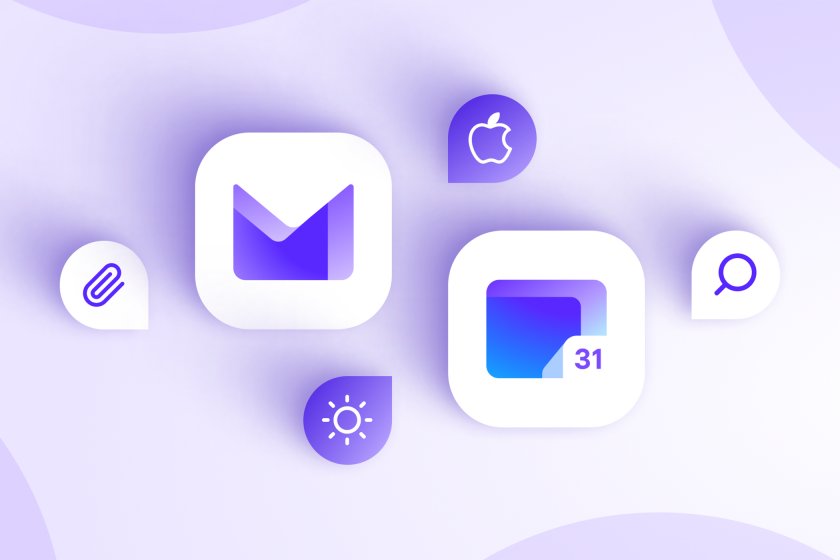 Proton Mail Is Getting Some of Gmail's Best FeaturesApr 12, 2025 am 06:02 AM
Proton Mail Is Getting Some of Gmail's Best FeaturesApr 12, 2025 am 06:02 AMProton Mail and Calendar Apps Get Major Overhaul: New Features and Improved Performance Proton Technologies is giving its popular email and calendar apps a significant upgrade for iOS and Android users. This spring and summer will see the biggest ov
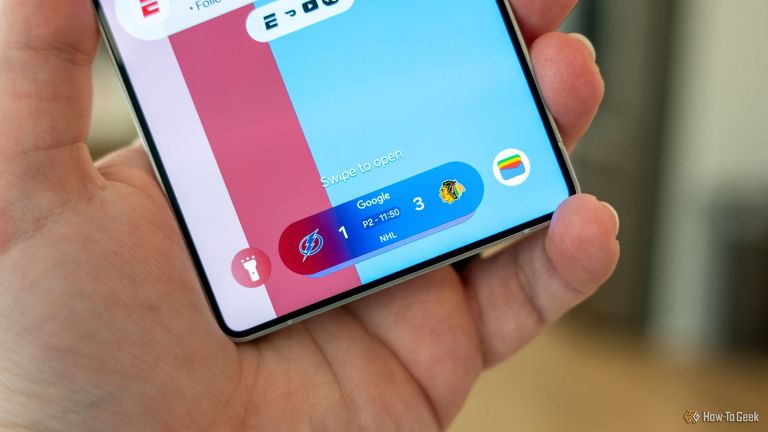 Samsung's Coolest One UI 7 Feature Needs More WorkApr 12, 2025 am 12:52 AM
Samsung's Coolest One UI 7 Feature Needs More WorkApr 12, 2025 am 12:52 AMSamsung's One UI 7 and the Promising (But Buggy) Now Bar Samsung's One UI 7, featuring Android 15, introduces exciting personalization options, including the innovative Now Bar. While a welcome addition, particularly its sports score display, the No
 Google Pixel 9a Review: You Probably Don't Need to Buy the FlagshipApr 11, 2025 pm 09:02 PM
Google Pixel 9a Review: You Probably Don't Need to Buy the FlagshipApr 11, 2025 pm 09:02 PMGoogle Pixel 9a: A Budget Android Champion for 2025? Last year's Pixel 8a felt like a budget afterthought. This year, Google delivers a game-changer. The Pixel 9a boasts near-flagship performance at under $500, potentially making it the best value
 Anker's Amazing Soundcore AeroFit Earbuds Are Just $50 TodayApr 11, 2025 am 03:04 AM
Anker's Amazing Soundcore AeroFit Earbuds Are Just $50 TodayApr 11, 2025 am 03:04 AMAnker Soundcore AeroFit open headphones are all the cheapest! Only $50! The Anker Soundcore AeroFit headphones are open for a great music experience even when they are in motion, with an IPX7 waterproof rating and a solid ear handle design that ensures the headphones are firmly worn during movement. Amazon now costs $50! For many people, headphones with silicone/foam earplugs are simply unavailable, which can be caused by ear shape or personal preference issues – even if you don’t bother with headphones, you will never forget their existence. Open headphones are more comfortable, and now Anker's excellent Soundcore Ae
 Apple Translate vs. Google Translate: Which Is Better?Apr 11, 2025 am 03:02 AM
Apple Translate vs. Google Translate: Which Is Better?Apr 11, 2025 am 03:02 AMFor travelers and language learners, a reliable translation app is a must-have. This comparison pits Apple Translate against Google Translate for iPhone users, examining their features and determining the best choice. Both boast user-friendly interf
 The OnePlus 13 Is the First Non-Pixel to Preview Android 16 (But You Shouldn't Install It)Apr 11, 2025 am 01:01 AM
The OnePlus 13 Is the First Non-Pixel to Preview Android 16 (But You Shouldn't Install It)Apr 11, 2025 am 01:01 AMOnePlus 13 Android 16 Beta 2: Exciting Preview, Major Bugs Included The OnePlus 13 is the first non-Pixel device to receive Android 16 Beta 2, offering early access to the latest OS. However, this beta release comes with significant caveats. While y
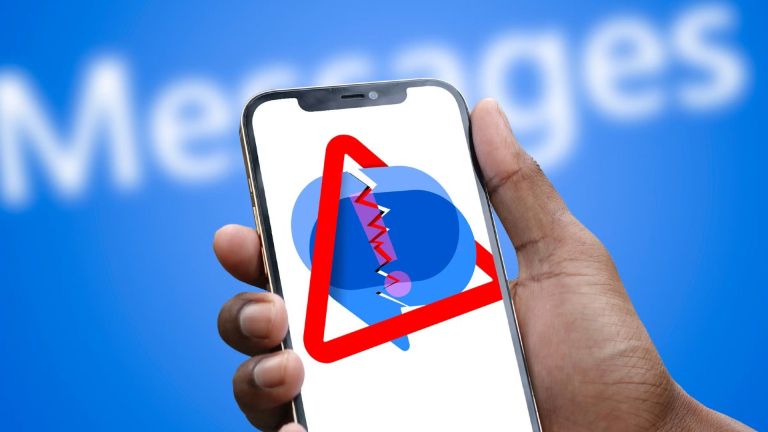 Google Messages Adds Unsubscribe Button for SpamApr 11, 2025 am 12:58 AM
Google Messages Adds Unsubscribe Button for SpamApr 11, 2025 am 12:58 AMGoogle's New "Unsubscribe" Button in Messages App Tackles Text Spam Tired of endless spam texts? Google is rolling out a simple solution: an "Unsubscribe" button directly within the Google Messages app. This new feature simplifie


Hot AI Tools

Undresser.AI Undress
AI-powered app for creating realistic nude photos

AI Clothes Remover
Online AI tool for removing clothes from photos.

Undress AI Tool
Undress images for free

Clothoff.io
AI clothes remover

AI Hentai Generator
Generate AI Hentai for free.

Hot Article

Hot Tools

SublimeText3 Mac version
God-level code editing software (SublimeText3)

DVWA
Damn Vulnerable Web App (DVWA) is a PHP/MySQL web application that is very vulnerable. Its main goals are to be an aid for security professionals to test their skills and tools in a legal environment, to help web developers better understand the process of securing web applications, and to help teachers/students teach/learn in a classroom environment Web application security. The goal of DVWA is to practice some of the most common web vulnerabilities through a simple and straightforward interface, with varying degrees of difficulty. Please note that this software

SublimeText3 Chinese version
Chinese version, very easy to use

mPDF
mPDF is a PHP library that can generate PDF files from UTF-8 encoded HTML. The original author, Ian Back, wrote mPDF to output PDF files "on the fly" from his website and handle different languages. It is slower than original scripts like HTML2FPDF and produces larger files when using Unicode fonts, but supports CSS styles etc. and has a lot of enhancements. Supports almost all languages, including RTL (Arabic and Hebrew) and CJK (Chinese, Japanese and Korean). Supports nested block-level elements (such as P, DIV),

EditPlus Chinese cracked version
Small size, syntax highlighting, does not support code prompt function






