Did one of your AirPods stop working all of a sudden? Before you assume it's a hardware problem and contact Apple for a repair or replacement AirPod, follow these simple troubleshooting steps, as they can often quickly resolve the issue.
1. Check Your AirPods Battery
It's possible that one of your AirPods stopped working because it ran out of battery. Each AirPod has its own battery charge, and when it gets drained, that particular AirPod will stop functioning. You'll have to check the battery level of each AirPod to see if that's the problem.
Put both AirPods back into the charging case and let them charge for at least 30–60 seconds or up to a few minutes. Then, open the case and hold it near your iPhone to see the battery pop-up. Or, with the case open, use the Settings app to view the AirPods' battery levels.
Remember that your AirPods case also has its own battery. For this to work, make sure the AirPods case is also fully charged.
2. Restart the Connected Device
Once you've checked your AirPods' battery levels and made sure they're charged, it's time to reboot the device you use your AirPods with.
It's possible there's an issue with your connected device, like your computer or smartphone, that causes one of your AirPods to disconnect. In that case, rebooting might be all you need to fix an AirPod that's not working.
Reboot your iPhone, Windows computer, Android device, or Mac—whatever it is that you use with your AirPods. Once your device is powered on and Bluetooth is enabled, check if both your AirPods connect and work properly again.
3. Adjust the Audio Balance on Your Devices
Most devices allow you to set the volume level for each AirPod individually. If you or someone else has tweaked this adjustment and routed the audio to only one of the AirPods, that may be why you're not hearing any sound from the other. It could also be why one AirPod sounds louder than the other when they're both working.
To adjust the AirPods audio balance on an iPhone, go to Settings > Accessibility and scroll down until you see the Hearing section. You'll see a slider with an L on the left and an R on the right. Adjust this slider so that the marker is in the middle. This ensures both your AirPods play sound at an equal volume.
To adjust the AirPods audio balance on Android, open the Settings app and search for Accessibility. Open that section and find the audio balance slider. Make sure the indicator is in the middle of the slider so both your left and right AirPods are at equal audio levels.
On a Mac, you can adjust the AirPods audio balance by opening System Settings > Sound and selecting the Output tab. Then, make sure your AirPods are selected and set the Balance slider to the middle.

You can adjust the AirPods audio balance on Windows 11 by opening Settings > System > Sound. Then, select your AirPods from the list of output devices and adjust the Left channel and Right channel sliders so that they're equal.

4. Try Your AirPods With Other Devices
It isn't always your AirPods that have issues. Sometimes, one of your AirPods stops working because of a problem with your smartphone or your computer.
In this case, try using your AirPods with your other devices and see if you can hear the audio on both AirPods.
If both AirPods work just fine on any other device, you know the issue is with your primary device, and you'll need to fix it instead. Read our AirPods troubleshooting guide for your specific device to see if one of the suggested fixes can rectify your problem.
5. Forget Your AirPods From Your Devices
One of the best ways to fix issues with Bluetooth devices is to forget them on your phone or other device and then re-pair them. This allows your device to establish a fresh Bluetooth connection.
To forget AirPods on an iPhone, open Settings app and tap Bluetooth. Find your AirPods in the list and tap the Info (i) icon next to them. Then, tap Forget This Device.
To forget AirPods on Android, open Settings > Bluetooth. Under paired devices, tap the gear icon next to your AirPods' name and then choose Unpair or Forget, depending on your device.
To forget AirPods on a Mac, click the Control Center icon in the menu bar and click Bluetooth > Bluetooth Settings. The System Settings app will open. Click the Info (i) icon next to your AirPods and choose Forget This Device.
To forget AirPods on Windows, click Start > Settings > Bluetooth & devices. Then, click Devices and find your AirPods in the list. Click the three dots next to their name and choose Remove device.
After unpairing, you need to re-pair your AirPods to your device. Then, see if both your AirPods work.
6. Reset Your AirPods to Factory Settings
If your AirPods still don't work after unpairing and re-pairing them, try resetting them to their factory settings. Once they're unpaired, put your AirPods in their charging case, but don't close the lid.
Press and hold the setup button on the back of the AirPods charging case for 15 seconds until the light on the front flashes amber and white. Then, let go of the button and, with the lid open, hold your AirPods case near your iPhone.
Your iPhone will prompt you to set them up. If you're using another device, follow the standard Bluetooth setup steps.
7. Reset Your Phone's Network Settings
Your phone's network settings define how it connects to various other devices. It's worth changing back to the default settings to see if this fixes the AirPod that's not working.
Once the settings are reset, you can manually reconfigure them on your devices. You'll also need to reconnect to Wi-Fi networks manually after resetting your network settings.
To reset network settings on your iPhone, go to Settings > General > Transfer or Reset iPhone > Reset and choose Reset Network Settings.
To reset the network settings on an Android device, open Settings > System and tap Reset options. Then, tap Reset Wi-Fi, mobile & Bluetooth and confirm your selection by tapping Reset settings. Note that the exact steps may vary slightly depending on your Android device.
If you can only hear audio from one of your AirPods, use the methods outlined above and see if you can get your faulty AirPod to function properly again. If the issue is due to misconfigured settings or a software bug, you should be able to fix it in most cases.
If your left or right AirPod still doesn't work even after following the above steps, your AirPod's hardware might be at fault. Your best option is to contact Apple Support for additional help or to order a replacement AirPod.
The above is the detailed content of One AirPod Not Working? Here\'s What to Do. For more information, please follow other related articles on the PHP Chinese website!
 AppCleaner vs CleanMyMac—Which One Is the Better Program?Mar 02, 2025 am 10:05 AM
AppCleaner vs CleanMyMac—Which One Is the Better Program?Mar 02, 2025 am 10:05 AMIf you’re looking for an easy way to wipe apps, viruses, and other unwanted data from your Mac, you’ve likely come across AppCleaner and CleanMyMac—two of the most popular cleaning solutions. They both have their streng
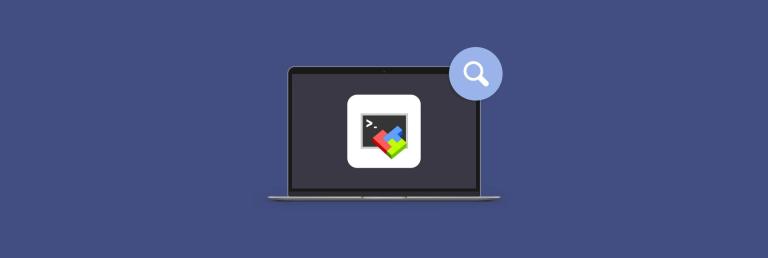 Best MobaXterm alternative for Mac: Top 6 options to considerMar 06, 2025 pm 05:05 PM
Best MobaXterm alternative for Mac: Top 6 options to considerMar 06, 2025 pm 05:05 PMMobaXterm is a go-to for remote connections with features like SSH, X11 forwarding, and an integrated terminal. But since there isn’t a version for macOS, Mac users have been searching for solid alternatives. If you’re on the lookout for somethi
 Mac Is Frozen: Why Does MacBook Keep Freezing & How to Unfreeze It?Mar 02, 2025 am 10:11 AM
Mac Is Frozen: Why Does MacBook Keep Freezing & How to Unfreeze It?Mar 02, 2025 am 10:11 AMMac freezes the screen, runs slowly or the system is unresponsive? This article provides a variety of solutions to help you get rid of the trouble of lag on your Mac! Even if the mouse pointer cannot move severely, you can try the following steps to restore the system. Causes of Mac freezing Mac freezing can seriously affect productivity, especially when dealing with important tasks. Continuous freezing usually indicates potential problems and can be caused by: Software conflict or application outdated Insufficient memory or storage space Hardware failure Not regularly updated operating system or software How to solve Mac freezing From rapid repair to hardware problem troubleshooting, there are many ways to solve Mac freeze. Whether it is a single application stutter or overall slow operation, freezing can prompt deeper problems.
 OnyX Alternatives: Comparison of Cleaning & System Maintenance AppsMar 02, 2025 am 10:07 AM
OnyX Alternatives: Comparison of Cleaning & System Maintenance AppsMar 02, 2025 am 10:07 AMAre you looking for OnyX alternatives?OnyX is a popular Mac utility. It lets you run maintenance and cleaning tasks, free space, clear caches, rebuild databases, reorganize file structures, and more. It’s a great cleani
![How to Delete History on Mac Chrome? How to Clear Search History fromin Google Browser? [Remove Information About Visited Websites]](https://img.php.cn/upload/article/001/242/473/174088099246977.png?x-oss-process=image/resize,p_40) How to Delete History on Mac Chrome? How to Clear Search History fromin Google Browser? [Remove Information About Visited Websites]Mar 02, 2025 am 10:03 AM
How to Delete History on Mac Chrome? How to Clear Search History fromin Google Browser? [Remove Information About Visited Websites]Mar 02, 2025 am 10:03 AMThis guide explains how to clear your Chrome browsing history on a Mac, offering several methods to manage your online privacy and improve browser performance. Chrome stores extensive data about your browsing activity, including visited websites, cl
![MacBooster Review: Is It Worth It? [Price, Features, Tools]](https://img.php.cn/upload/article/001/242/473/174122917236210.png?x-oss-process=image/resize,p_40) MacBooster Review: Is It Worth It? [Price, Features, Tools]Mar 06, 2025 am 10:46 AM
MacBooster Review: Is It Worth It? [Price, Features, Tools]Mar 06, 2025 am 10:46 AMIObit MacBooster: A Comprehensive Mac Optimization and Security Tool MacBooster is a multifaceted application designed to enhance your Mac's speed, security, and overall performance. It offers a suite of tools for cleaning junk files, providing anti
![Best Mac for Music Production: How to Choose Apple Computer for Musicians? [Macbook for Audio Recording & Mixing]](https://img.php.cn/upload/article/001/242/473/174087907054092.png?x-oss-process=image/resize,p_40) Best Mac for Music Production: How to Choose Apple Computer for Musicians? [Macbook for Audio Recording & Mixing]Mar 02, 2025 am 09:31 AM
Best Mac for Music Production: How to Choose Apple Computer for Musicians? [Macbook for Audio Recording & Mixing]Mar 02, 2025 am 09:31 AMAre you looking for the best Mac for music production? There are many different models that will do the trick, each with its own pros and cons.MacBooks offer portability, for example, but desktops may be more powerful.
![Remove Purgeable Space on Mac Big Sur: How to Clear Hard Drive? [Internal & External Storage]](https://img.php.cn/upload/article/001/242/473/174088039372612.png?x-oss-process=image/resize,p_40) Remove Purgeable Space on Mac Big Sur: How to Clear Hard Drive? [Internal & External Storage]Mar 02, 2025 am 09:53 AM
Remove Purgeable Space on Mac Big Sur: How to Clear Hard Drive? [Internal & External Storage]Mar 02, 2025 am 09:53 AMmacOS Big Sur Space Cleaning Guide: Freeing Clear Space Insufficient disk space of macOS Big Sur is a common problem, which can affect device performance, hinder the storage of important files and media, and cause slow computers to run. The first step to fixing this problem is to recycle the clearable space by identifying and deleting unnecessary files and applications on your computer. What is clearable storage on macOS Big Sur? Clearable space on a Mac refers to the portion of disk storage that can be released when needed. This can be achieved by deleting specific files, including system junk files, caches, temporary files, backup files and other unnecessary data. You can also delete applications and documents you no longer need to release more


Hot AI Tools

Undresser.AI Undress
AI-powered app for creating realistic nude photos

AI Clothes Remover
Online AI tool for removing clothes from photos.

Undress AI Tool
Undress images for free

Clothoff.io
AI clothes remover

AI Hentai Generator
Generate AI Hentai for free.

Hot Article

Hot Tools

Safe Exam Browser
Safe Exam Browser is a secure browser environment for taking online exams securely. This software turns any computer into a secure workstation. It controls access to any utility and prevents students from using unauthorized resources.

DVWA
Damn Vulnerable Web App (DVWA) is a PHP/MySQL web application that is very vulnerable. Its main goals are to be an aid for security professionals to test their skills and tools in a legal environment, to help web developers better understand the process of securing web applications, and to help teachers/students teach/learn in a classroom environment Web application security. The goal of DVWA is to practice some of the most common web vulnerabilities through a simple and straightforward interface, with varying degrees of difficulty. Please note that this software

SublimeText3 English version
Recommended: Win version, supports code prompts!

EditPlus Chinese cracked version
Small size, syntax highlighting, does not support code prompt function

SublimeText3 Linux new version
SublimeText3 Linux latest version







