Home >Mobile Tutorial >iPhone >Apple Books Can Do Far More Than You Think (So Use These 10 Tips)
Apple Books Can Do Far More Than You Think (So Use These 10 Tips)
- WBOYWBOYWBOYWBOYWBOYWBOYWBOYWBOYWBOYWBOYWBOYWBOYWBOriginal
- 2024-06-14 19:53:10778browse
Apple Books lets you buy, rent, and read books, listen to audiobooks (in supported regions), or import and read documents downloaded from other sources. But there's a lot more you can do in the app than you're probably aware of, so let's dive in and take a look.
1 Check Your Reading Progress
Being aware of your reading progress lets you know how far you've read a book and may motivate you to read more. The Books app makes it pretty easy to check your reading progress.
On your iPhone or iPad, open the book and go to the page you're reading currently. Tap anywhere in the center of the page.
You'll now see two numbers; one at the top and the other at the bottom of the page.

The top number indicates the number of pages left in the current chapter. Meanwhile, the bottom number tells how many pages (out of the total pages in the book) you've read so far.

2 Set Reading Goals
If you haven't been reading much lately, the Reading Goals feature can help you get back on track. Once enabled, it tells you how many minutes you spend reading each day and the number of books and audiobooks you finish each year.
To turn on Reading Goals, open "Settings" on your iPhone or iPad and select "Books."

Scroll down to the "Reading Goals" section and toggle on the switch next to "Reading Goals."

Flip the switch for "Include PDFs" to also include the time you spend reading PDFs towards your reading goals.

Once you resume reading regularly and want to check your progress, open the Books app and go to the "Home" tab. Scroll to the bottom of the page, and you'll see a section called "Reading Goals" with all your reading stats.

You can also adjust your reading goal from here. To do this, tap on "Today's Reading" and hit the "Adjust Goal" button.

Set the time you want to spend reading books each day on the overlay screen. Hit "Done" to save.

Similarly, you can scroll down further to the "Books Read This Year" section to see how many books you've finished this year.

To modify the goal, hit the "Adjust Goal" button. Then, set the number of books you want to read each year and hit "Done" to set this as your new yearly reading goal.
3 Customize the App's Appearance
Apple offers several customization options in the Books app to help you customize your reading experience. You can use these options to change everything from fonts and themes to page-turn animations and line spacing, among other things.
To access them, go to the Books app, open a book, and tap anywhere on the page and then hit the menu button at the bottom-right of the page.

Select "Themes & Settings."

Now you can change a bunch of things from the "Themes & Settings" overlay screen, including the font size, font type, theme, and page turn animations.

In addition, you can tap on "Customize" at the bottom of the page to open the theme customizer. From here, you can adjust other aspects of the page, such as line spacing, character spacing, and word spacing, among other things, as per your preference.
4 Jump to a Page
Using the table of contents is one way to navigate a book. However, if it's unavailable, or you want to jump to a page in a book or PDF directly, you can simply use built-in search functionality to find the page.
To do this, open the book and tap on the menu button in the lower right-hand corner. Select "Search Book".

Now, type a number, and tap on the result to open that page.

You can also use this search feature to look up something specific in a book. Simply type the text you want to find, and the app will show all the instances of it in the book.

Tap on one to jump in and read.
5 Add Bookmarks (Not Just One)
When you stumble upon something interesting in a book, adding a bookmark will save it, so you can revisit it later. To bookmark a page in Apple Books, tap the menu button in the bottom-right corner and hit the bookmark button.

You'll see a bookmark icon in the bottom-right corner of the page, indicating it's bookmarked. The Books app keeps all your bookmarks for a book in one place. You can access them by tapping the menu button and going into "Bookmarks & Highlights."

When you want to remove a bookmark, it's easy. Tap the bookmark icon to bring up the menu, and then hit the bookmark button again.
6 Highlight Text and Take Notes
In addition to bookmarking a page, the Books app also lets you highlight text snippets in a book you find interesting or may need later. You can even add a personal note to something you highlighted to include context or an important detail.
To highlight text in Apple Books, tap and hold on a word, and when it shows the grab points, move them to adjust your selection.

Next, tap the "Highlight" button that appears in the context menu above the text.

Then, choose a color you'd like to use for the highlight. Alternatively, you can underline the text by tapping on the "U" button.
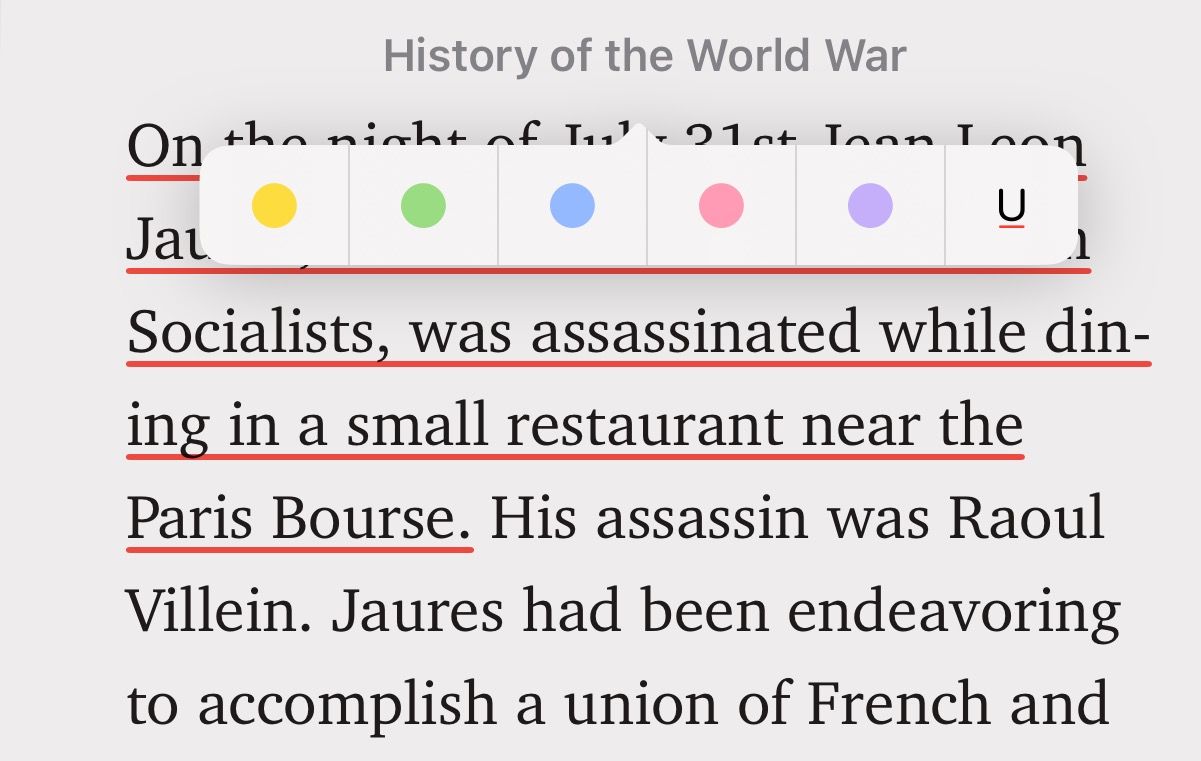
If you want to add a note to the highlight, tap on the highlighted text and select "Add Note" from the menu.

Start typing your note and hit "Done." Once you add a note to a highlight, you'll see a square box next to the text. Tap on this box to view the note.

Alternatively, if you have multiple notes on a page, you can view them in one place. Tap the menu button in the bottom-right corner of the page and select "Bookmarks & Highlights." Switch to the "Highlights" tab, and you'll see all your highlights and notes for that book on this page.

7 Keep Your Books Synced Across All Your Devices
One of the best features of the Books app is cross-device sync, which syncs your content across all your Apple devices. It allows you to pick up the book or audiobook you're reading or listening to on one device and continue reading or listening to it on another.
In addition to syncing reading progress, Apple Books also syncs and gives you access to all of your bookmarks, highlights, and notes, with the ability to create new ones across all your devices.
To enable sync in Apple Books, open the "Settings" app on your iPhone or iPad and tap on your name at the top of the screen.

Select "iCloud."

Under "Apps Using iCloud," tap on "Show All."

Here, make sure the toggle next to "Books" is on.

Lastly, tap on "iCloud Drive" and enable it if it isn't already enabled.

8 Read and Annotate PDFs
Alongside books in its library, Apple also lets you read PDFs downloaded from other sources in Apple Books. So, if you've downloaded a document or a book from somewhere else on your Apple device, you can import it straight into Books and start reading it. Be aware that you may not experience the same reading experience, and the app may not show you the same features it does with the native eBook experience.
To import a PDF into Apple Books, go to the app containing the PDF document. Open the PDF, click the Share button. This includes any PDFs that you have opened in Safari.

Then, select "Books" from the Share Sheet.

This will open the PDF in the Apple Books app. You can now read the PDF or annotate it using the Markup tools.

9 Create a Wish List of Books You Want to Read
If you're always on the lookout for new books, the Books app offers a nifty feature called Want to Buy that lets you create a wishlist of all the books you'd want to read. The app syncs your wishlist across all devices, so you can add new items to your wishlist from any of your devices.
Adding a book to your wishlist is easy. When you find an interesting read while exploring books in the "Book Store" tab on the Apple Books app, tap on the book to expand its details. Then, hit the "Want to Read" button below the "Get" button to add the book to your wishlist.

When you want to access your wishlist, head to the "Home" tab. Find the "Want to Read" section and tap on it. Here, you'll see all the books you've saved and can check their samples or purchase them.

Since the Books store is so exhaustive, you can use this feature to keep track of books whether or not you intend to read them digitally (or on the Apple Books service).
10 Read Without Being Disturbed
App notifications can be annoying, especially when you're trying to concentrate. Thankfully, there's a workaround to silence your iPhone or iPad while reading that you can use to read books without interruptions. It involves using the Focus feature, which lets you limit or turn off notifications to reduce interruptions (while letting the really important things through, like phone calls from family members).
The above tips will help you use Apple Books like a pro and elevate your reading experience on your iPhone or iPad. As you spend more time on the app, you'll explore more such tips and functionalities and be able to get more out of it.
The above is the detailed content of Apple Books Can Do Far More Than You Think (So Use These 10 Tips). For more information, please follow other related articles on the PHP Chinese website!
Related articles
See more- How to remove the red dot prompt, that is, the unread message mark, in the Messages app in iOS 16?
- A non-destructive way to quickly import iPhone photos to your computer!
- How to self-check whether there are problems with the new iPhone 13/14 and how to avoid buying refurbished devices.
- Weiyun mac version download and function introduction
- How to solve the problem that Safari cannot be found in private browsing mode and cannot clear history in iOS 16?

