Home >Mobile Tutorial >iPhone >How to Pair, Unpair, and Reset an Apple TV Remote
How to Pair, Unpair, and Reset an Apple TV Remote
- PHPzOriginal
- 2024-06-14 19:34:201313browse
Is your Apple TV remote not working? Are you trying to pair a new remote, or use your old remote with a different unit? Let’s fix the mess so you can go back to streaming your favorite shows.
Pair an Apple TV Remote
If you need to pair an Apple TV remote with your Apple TV unit, whether it’s a new one or a spare one that you’ve picked up from somewhere, you can do so by putting your remote into pairing mode.
First, make sure your Apple TV is on. The easiest way to do this when you don’t have a remote connected is to simply unplug the Apple TV unit from the wall and plug it back in again. It’ll take a moment to start up, after which you’ll see the usual array of apps on the dashboard.

Now take the remote that you want to pair and make sure you’re within three inches of the streaming box. With the remote pointed at your Apple TV unit, press and hold the Back “<“ or Menu button and the Volume Up “+” button at the same time for five seconds.

You may be asked to place your remote on top of the Apple TV unit to complete the pairing unit. Once you’re done, you should be able to use your remote as normal to wake, control, and sleep your Apple TV unit (and you won’t need to pair it again, even if it runs out of battery).
Reset an Apple TV Remote
Sometimes your Apple TV remote can just stop working. This is usually the result of a temporary glitch, and one way you can attempt a fix is to reset the connection between your Apple TV remote and the Apple TV. This won’t unpair the remote, so you won’t need to go through the pairing process detailed above.
Assuming your Apple TV is on, press and hold the TV (Control Center) button and the Volume Down “-“ button for five seconds. You should see the status light on your Apple TV unit blink once, and the “Connection Lost” notification appears on-screen.

Wait a few moments and the connection between the remote and Apple TV should be re-established. You can try tapping a few buttons on the remote to wake it up if nothing happens.
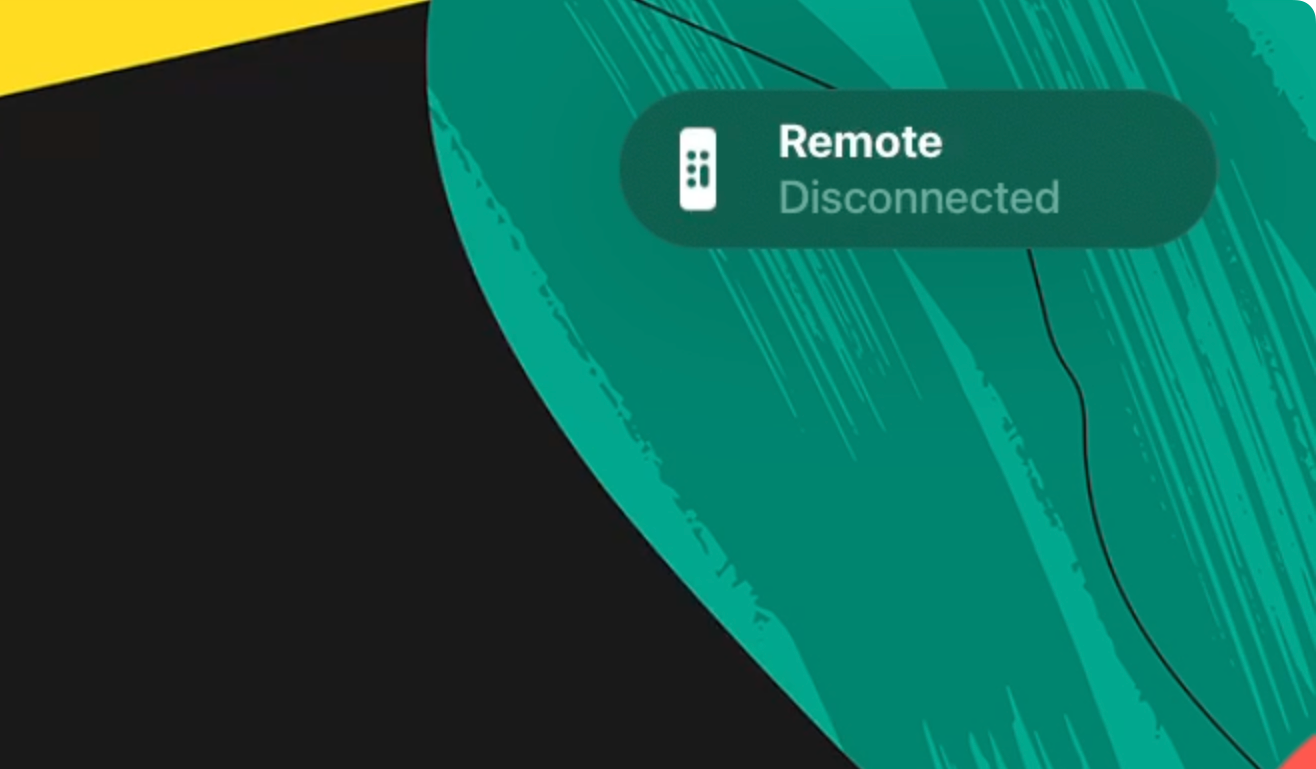
Unpair an Apple TV Remote
There is no way to unpair an Apple TV remote from an Apple TV unit. This can present a problem if you have multiple Apple TV units and you want to migrate one remote to the other, for whatever reason. Fortunately, you can work around this limitation and effectively “hijack” the remote so that it works on your desired Apple TV.
First, make sure that the “old” Apple TV unit is powered off and unplugged. Next, make sure that your remote is within three inches of the “new” Apple TV unit you want to pair it with. Now all you need to do is follow the usual pairing instructions by pressing and holding the Back “<“ or Menu button and the Volume Up “+” button for five seconds and following any on-screen instructions.

Once complete, the remote will be paired with your desired Apple TV. Since a remote can only be paired with a single Apple TV unit at a time, it should no longer control the previous unit. If you want to migrate the remote back, you’ll need to follow this process again.
Try Charging Your Apple TV Remote
If nothing is happening, even when you try to pair or reset your Apple TV remote, there’s a chance that the remote is out of battery. Sometimes, the Apple TV remote needs to be left on the charger for a while before it comes back to life (I’ve experienced this issue myself after not using the device for a long period of time).
Your remote will have a Lightning or USB-C connection on the bottom of it, so all you need to do is select the right cable for the job. Leave the remote charging for at least 30 minutes, though Apple states that a full charge should take about three hours. You'll find the charge level listed under Settings > Remotes and Devices > Remote.

You won’t see a light or a charging indicator while the remote is charging, so be patient and test it when enough time has passed.
Power Cycle the Apple TV to Reset It
Sometimes the only way to solve a problem is to turn a device off and on again. This is true for computers, smartphones, and tablets; so of course it’s true for the Apple TV as well.
To fully power cycle your Apple TV unplug it from the wall, wait around 10 seconds, and then plug it back in again. The unit should automatically start up and dump you on the dashboard. You’ll need to hit a button on the remote for it to pair, after which your remote should (hopefully) work again.
Connect an iPhone or iPad as a Remote
Using an iPhone or iPad as an Apple TV remote doesn’t fix the problem with your dedicated remote, but it can help rule some causes out. It’s also a good workaround so that you can use your Apple TV in the meantime.
Assuming your Apple TV is linked to the same Apple ID as your iPhone or iPad, you should be able to use the “Remote” app on your device to select the streaming box. Use the “Choose a TV” drop-down at the top of the screen to select your Apple TV.

If you don’t see your Apple TV listed, you can try waking it by restarting it (unplug it and then plug it back in, and wait for it to boot) and then selecting the Apple TV when it appears in the app. You may need to pair the iPhone, just follow any on-screen instructions.
Once connected you can use the trackpad interface just as you would your normal remote. You also have access to playback controls, a back button, and the TV or Control Center button plus a power button at the top of the screen.
Try Updating Your Apple TV
Updating your Apple TV may help resolve some issues, though it’s a bit of a long shot. You’ll also need to be able to control your Apple TV using another device to do this.

With your iPhone or iPad connected as a remote, navigate to Settings > System > Software Updates and install any outstanding updates. The Apple TV will restart, after which you can try using (or pairing) your remote again.
Control Your Apple TV with a TV or Universal Remote
Another option for controlling your Apple TV is to use a standard TV remote, which relies on a shared media standard called HDMI-CEC. This technology allows you to control streaming boxes and game consoles with a single remote.
Again, you’ll need some method of controlling your Apple TV to set this up (we recommend a paired iPhone or iPad using the instructions above). Once you’ve done so, navigate to Settings > Remotes and Devices > Learn Remote then hit “Start” and then follow the on-screen instructions to teach your Apple TV to identify your TV remote.

Remember that your TV will also react to any buttons you press, so this can occasionally cause issues if the required buttons trigger functions on your TV.
Control Your Apple TV with a Game Controller
Compatible game controllers like the Xbox Core controller and Sony’s DualSense controller are great additions to an Apple TV if you want to use the unit to play games. They also control the interface once paired, which can be a convenient remote replacement for some users.
You’ll need some way of controlling the Apple TV to set this up, so try connecting an iPhone or iPad using the Remote app before you begin. Put your controller of choice into pairing mode (the instructions will differ depending on which gamepad you’re trying to pair). To pair, navigate to Settings > Remotes and Devices > Bluetooth and select your controller from the list (or use Control Center by holding the TV button).

After pairing, your controller should stay paired with your Apple TV, depending on which pad you’re using.
Consider Replacing the Remote
If nothing’s working and using a remote control substitute like your iPhone or TV remote isn’t working for you, consider replacing your Apple TV remote with a new one.
With the instructions mentioned in this article, you could even save some money and opt for a used remote which you can manually pair with your Apple TV. Alternatively, you can buy a replacement Siri Remote (third-generation) for $59.00. This remote works with all models of Apple TV from the Apple TV HD onwards.
The above is the detailed content of How to Pair, Unpair, and Reset an Apple TV Remote. For more information, please follow other related articles on the PHP Chinese website!
Related articles
See more- How to remove the red dot prompt, that is, the unread message mark, in the Messages app in iOS 16?
- A non-destructive way to quickly import iPhone photos to your computer!
- How to self-check whether there are problems with the new iPhone 13/14 and how to avoid buying refurbished devices.
- Weiyun mac version download and function introduction
- How to solve the problem that Safari cannot be found in private browsing mode and cannot clear history in iOS 16?

