It's a massive hindrance when your iPhone's flashlight stops working and you see a grayed-out flashlight icon. So, let's look at the various solutions you can try to get your iPhone torch working again.
1. Turn Off Low Power Mode
Low Power Mode disables some features on your iPhone to conserve battery power. When it's activated, the color of your battery level appears yellow instead of green.
The Low Power Mode prompt automatically comes up when your battery percentage falls below 20 percent. If you want to save battery life, you may also choose to keep your iPhone in Low Power Mode all the time.
But your iPhone's flashlight is often one of those features that get disabled by this mode. To turn off Low Power Mode, go to the Settings app, select Battery, and tap to toggle off Low Power Mode.

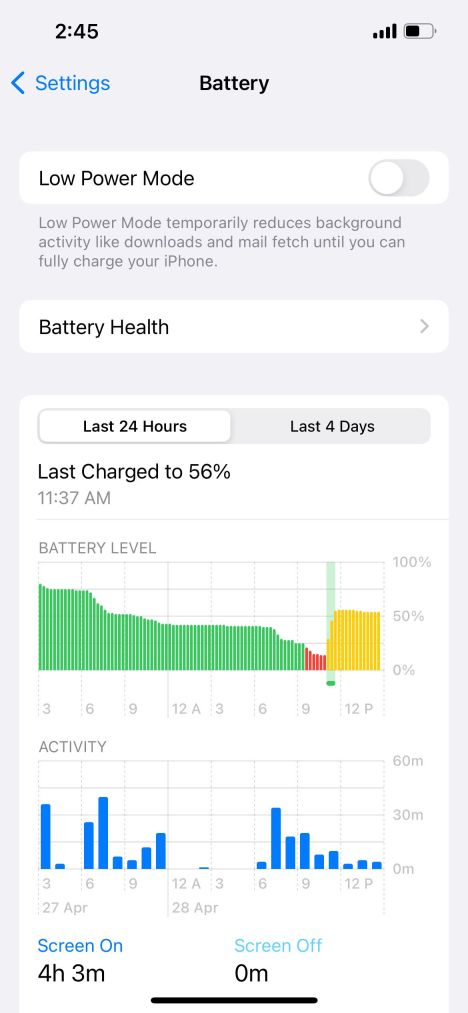
2. Charge Your iPhone
Even after you turn off Low Power Mode, you may find that your iPhone's flashlight still doesn't work. This may be simply because your device doesn't have enough battery power left to support the feature at that moment. Therefore, you should plug your iPhone into a power source and start charging it.
The flashlight feature should start working again once your iPhone has sufficient power.
3. Check Your iPhone Isn't Too Hot
When your iPhone gets too hot, the flashlight may stop working. It's not advisable to continue using an overheating iPhone. If your device exceeds a particular temperature limit, it will eventually shut down until it cools off. You'll also see a warning appear on your screen if the temperature gets too high.

To allow your device's temperature to drop naturally, place your iPhone in a cool, dry place away from direct sunlight. Do not attempt to put your device into the fridge, though, as this will cause damage to it. Just find somewhere that's naturally cool and shady. Once your device cools down, your iPhone's flashlight should start working again.
4. Remove the Flashlight From the Control Center
If your iPhone's torch still isn't working, another potential fix is to remove the flashlight option from the Control Center and then add it back again. Here's how:
Go to the Settings app. Select Control Center. Under Included Controls, tap the red minus (–) icon for Flashlight (or Torch, in some regions). Tap Remove to confirm. To add the flashlight back, scroll down to the More Controls section. Tap the plus (+) icon for Flashlight (or Torch).


5. Close Your iPhone's Camera App
Your iPhone's camera's flash function uses the same light as the flashlight. If you have the Camera app opened, it's normal to see the Control Center's flashlight icon grayed out. This is because you can't use both features at the same time.
To solve this, just exit the Camera app and access your Control Center again. You should see that the flashlight button can once more be selected as usual.
6. Turn On Your Flashlight Using the Camera Flash
If you can't turn on your iPhone's flashlight from the Control Center, a workaround is to turn it on in the Camera app by activating the flash function. Here's how:
In the Camera app, go to Video mode. Swipe up from the bottom menu (on the word, Video) to bring up more options. Tap the Flash icon. Select On.
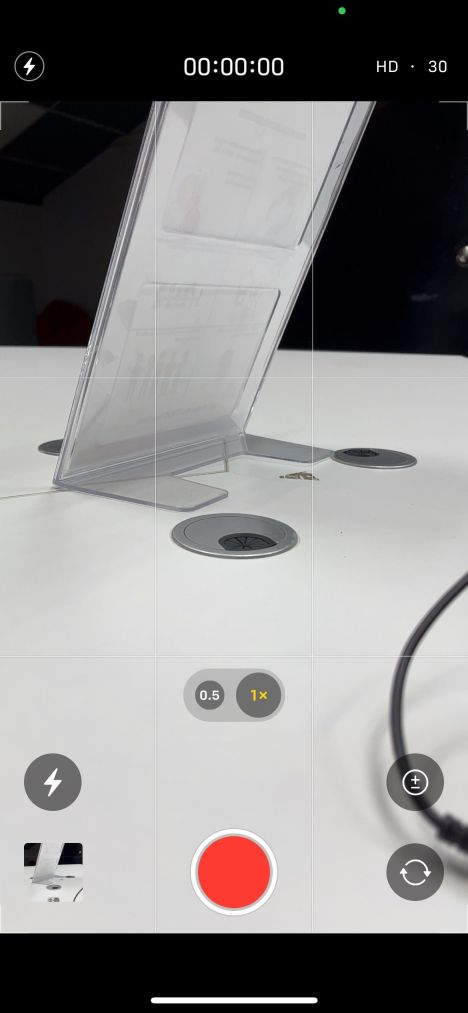
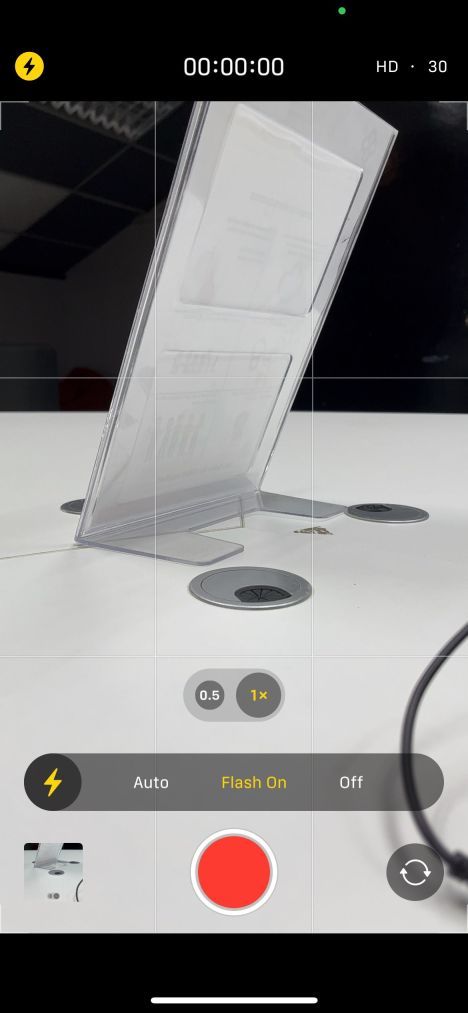
7. Toggle the Flash in Your iPhone's Camera App
To get rid of glitches that stop your iPhone's flashlight from working, you can also try turning your camera flash on and off. The steps are the same as the workaround to turn on your iPhone's camera flash, as discussed in the previous solution. But instead of leaving the Flash set to On, toggle between On and Off a few times.
8. Ask Siri to Turn On Your iPhone's Flashlight
If your camera flash doesn't seem to be working either, there's another way to enable your iPhone's flashlight: Siri. Unless your device is absolutely low on battery, Siri can help you turn on your iPhone's flashlight even if the icon is grayed out.
First, set up Siri on your iPhone. Next, long-press the Side button on your iPhone or say, "Hey Siri." When the Siri icon pops up on your iPhone screen, say, "Turn on the flashlight." Your flashlight should turn on instantly, and Siri will also say that it's on now.
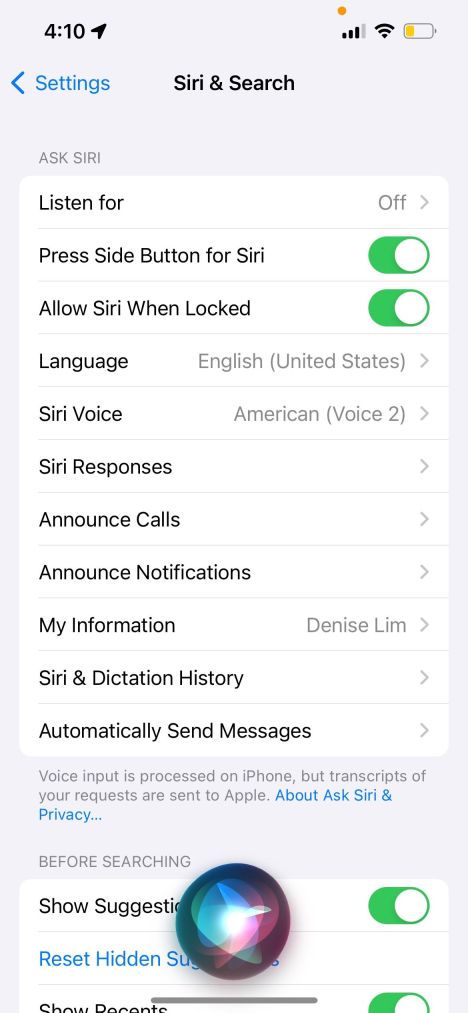

9. Update Your iPhone's iOS
iOS updates usually come with fixes for performance bugs and various glitches. So, perhaps all you need to do to fix your iPhone's flashlight is to update your iPhone to the latest version of iOS.
Go to Settings > General > Software Update to see if an update is available for your iPhone. Make sure your iPhone is charging or has more than 50% battery before you proceed with the update process.
10. Restart Your iPhone
If the above methods don't solve the problem and your iPhone's flashlight still isn't working, the next step you should try is restarting your iPhone.

The method you need to follow varies depending on the iPhone model you have. But in general, you can go to Settings > General > Shut Down > Slide to power off. Then, hold the Side button to restart your iPhone once it powers off.
11. Restore Your iPhone to a Previous Backup
Besides updating and restarting your iPhone, you can also try restoring your iPhone to a previous backup from when the flashlight was still working as usual. However, when you use this method, keep in mind that you will also lose any new data that was added to your device since you made that backup.
12. Reset All Settings on Your iPhone
If all else fails, the last solution you can attempt is to reset your iPhone's settings by going to Settings > General > Transfer or Reset iPhone. Tap Reset and choose Reset All Settings from the pop-up menu. You won't lose any data from your iPhone; all this does is revert your iPhone's settings to factory default values.
Take note that the reset process can take a long time, especially if you have a lot of data on your iPhone. So, if you're stuck in the dark and urgently need a flashlight, don't rely on resetting your iPhone right there and then!
Make sure you don't accidentally choose Erase All Content and Settings from the Reset menu. Doing that would delete all the data on your device.
Effective Solutions When Your iPhone's Flashlight Is Not Working
If you've been stuck wondering why the flashlight won't work on your iPhone, we hope this list of fixes has helped you resolve the problem effectively.
However, if the issue persists, it's best for you to contact an Apple Authorized Service Provider. A technician will then examine your device and determine the potential hardware repairs that are needed.
The above is the detailed content of 12 Ways to Fix an iPhone Flashlight That Isn't Working. For more information, please follow other related articles on the PHP Chinese website!
![Why is my MacBook not turning on? Secure ways to troubleshoot [2025]](https://img.php.cn/upload/article/001/242/473/174434353355259.jpg?x-oss-process=image/resize,p_40) Why is my MacBook not turning on? Secure ways to troubleshoot [2025]Apr 11, 2025 am 11:52 AM
Why is my MacBook not turning on? Secure ways to troubleshoot [2025]Apr 11, 2025 am 11:52 AMMac cannot boot? Don’t panic! This guide helps you easily check The sudden failure of the Mac to boot is a panic, especially concerns about unsaved files and photos. But don't worry, most problems are not difficult to solve. Often, the problem is simple, such as a battery runs out or a system glitch. Rarely, problems may involve more serious hardware failures. Let's calm down and gradually troubleshoot the question "Why can't my MacBook start?" What to do if your MacBook doesn't start? Before you contact Apple Support, you can try some ways to solve the problem yourself. Keep your Mac running clean and efficiently Quickly remove junk files, malware and optimize your Mac with CleanMyMac's smart maintenance features
 How to fix random MacBook shutdownsApr 11, 2025 am 11:49 AM
How to fix random MacBook shutdownsApr 11, 2025 am 11:49 AMApple devices are well known for their reliability, the stability of Mac computers and the ability to last iPhones to connect. However, it is not entirely correct to think that Apple devices are indestructible. If you have ever had a random shutdown of your Mac computer, you will understand that Apple devices are not perfect. Worse, shutdowns can occur when you work on important tasks, resulting in data loss and work delays. This article will provide a comprehensive solution to the random shutdown of Mac computers and includes a repair guide for the 13-inch MacBook Pro problem. A universal solution to solve all Mac problems Setapp - More than 180 best Mac applications, helping you save time and solve Mac shutdown, application failures and other problems. Free trial
 How to Map a Network Drive on MacApr 11, 2025 am 11:48 AM
How to Map a Network Drive on MacApr 11, 2025 am 11:48 AMNetwork storage devices (NAS) are becoming increasingly popular, and their privacy and control advantages are attracting many users. This article will guide you on how to easily map network drives on macOS systems and provide some practical tips to help you manage NAS storage efficiently. Mapping network drives (one-time) Mapping of most NAS devices is very simple. For example, when you edit a document on your home office computer, you suddenly remember an important detail that needs to be quickly modified on your wife’s laptop. At this time, network drive access comes in handy. The following three steps are to access the network drive, but you need to repeat these steps after the connection is interrupted, restarting the Mac, or disconnecting the device: In Finder, press Command K to bring up "
 5 hacks on how to master SetappApr 11, 2025 am 11:43 AM
5 hacks on how to master SetappApr 11, 2025 am 11:43 AMSetapp usage tips: 5 tips to help you use it efficiently Setapp strives to be your most friendly productivity assistant, simple and easy to use and easy to use. But no one is perfect. Learn the following 5 tips to help you control the Setapp confidently. Easily set up and use Setapp 1. Explore personalized recommendations The preferred entrance to Setapp is the "Explore" page, which provides information such as personalized application recommendations, usage guides, recent additions and updates to applications. The Explore page is updated weekly, remember to check it regularly. 2. Make good use of search functions No need to know exactly the name of the app, just describe what you want to do. Setapp has a menu bar assistant, but you don't even need to open the app every time
 How to make a video into a live photo on Mac and iPhone: Detailed stepsApr 11, 2025 am 10:59 AM
How to make a video into a live photo on Mac and iPhone: Detailed stepsApr 11, 2025 am 10:59 AMThis guide explains how to convert between Live Photos, videos, and GIFs on iPhones and Macs. Modern iPhones excel at image processing, but managing different media formats can be tricky. This tutorial provides solutions for various conversions, al
 The best Autohotkey alternative for MacApr 11, 2025 am 10:52 AM
The best Autohotkey alternative for MacApr 11, 2025 am 10:52 AMMac users can also easily implement AutoHotkey's shortcut key function! Although there is no AutoHotkey for Mac, some excellent alternative applications can help you easily create and run custom automation scripts, even surpassing AutoHotkey's capabilities. This article will introduce several excellent Mac automation tools to help you improve your efficiency. Windows users have long been able to set a series of commands using AutoHotkey (ahk) that can be triggered with just a few keys. This is an excellent feature for those who often execute the same commands but don't want to repeat them. Mac users also have similar tools. MacOS Automator application provides macro functionality,
 Mac not detecting second monitor: Troubleshoot guideApr 11, 2025 am 10:46 AM
Mac not detecting second monitor: Troubleshoot guideApr 11, 2025 am 10:46 AMMac cannot recognize external monitors? Don't worry, this article will guide you through the common problems of failure of Mac connecting to a second monitor. Most problems can be solved by simple troubleshooting methods, such as adjusting settings and checking cable connections. Improve the display effect of Mac screen Use Vivid software to break through factory restrictions and increase the brightness of Mac display to a new level. Can be downloaded on the Setapp platform. Can't detect a second monitor by Mac? How to fix it? Once the dual monitor is connected, the monitor should automatically turn on and display an extended desktop or mirrored image (depending on the settings). New monitors will also be listed in System Settings > Monitors. If none of the above situations occur, it means there is a problem. Let's troubleshoot the Mac's failure to detect
 How to use Golang with MySQLApr 11, 2025 am 10:37 AM
How to use Golang with MySQLApr 11, 2025 am 10:37 AMThis tutorial guides you through connecting your Golang projects to MySQL databases using the go-sql-driver/mysql driver. We'll cover driver installation, database connection, and basic database operations with practical examples. Prerequisites: Ens


Hot AI Tools

Undresser.AI Undress
AI-powered app for creating realistic nude photos

AI Clothes Remover
Online AI tool for removing clothes from photos.

Undress AI Tool
Undress images for free

Clothoff.io
AI clothes remover

AI Hentai Generator
Generate AI Hentai for free.

Hot Article

Hot Tools

ZendStudio 13.5.1 Mac
Powerful PHP integrated development environment

Atom editor mac version download
The most popular open source editor

Dreamweaver CS6
Visual web development tools

MinGW - Minimalist GNU for Windows
This project is in the process of being migrated to osdn.net/projects/mingw, you can continue to follow us there. MinGW: A native Windows port of the GNU Compiler Collection (GCC), freely distributable import libraries and header files for building native Windows applications; includes extensions to the MSVC runtime to support C99 functionality. All MinGW software can run on 64-bit Windows platforms.

MantisBT
Mantis is an easy-to-deploy web-based defect tracking tool designed to aid in product defect tracking. It requires PHP, MySQL and a web server. Check out our demo and hosting services.






