Since it's so important, It can be a real bummer when the Control Center on your iPhone stops working. Below, we'll look at all the potential troubleshooting steps to fix this issue and bring all the crucial controls back to your fingertips.
1. Clean Your iPhone's Screen
Your iPhone's display not being able to register your touch inputs could be the reason you're unable to access the Control Center. It might be because you're using a thick protective case on your iPhone that might overlap your display, preventing you from accessing the Control Center.
Besides this, the quality and condition of your screen protector can also be why you can't access the Control Center. So, if it has scratches or cracks on it, replace it with a new one. And even if you're not using your iPhone with a screen protector, its display isn't immune to dust and dirt that accumulate over time.
Because of this, your screen's touch sensitivity and accuracy may reduce, making it unresponsive to touch. The best way to fix this issue is to remove the screen protector and clean your iPhone's display with a microfiber cloth. And when you're done, see if you're able to open the Control Center.

2. Turn Off VoiceOver
For those unaware, VoiceOver is one of the many accessibility features in iOS that lets a visually impaired person interact with their iPhone. It's a gesture-based screen reader that gives an audio description of what's on the screen. Unfortunately, you can't access the Control Center when VoiceOver is active.
So, if you accidentally activated this feature, you can turn it off by heading over to Settings > Accessibility. Once you're here, tap VoiceOver and toggle off the switch at the top. Now, try opening the Control Center on your iPhone.

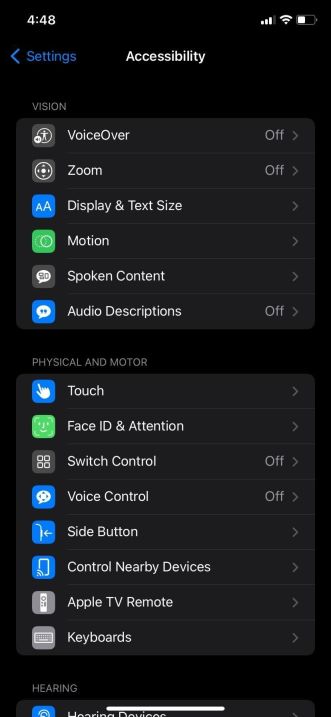
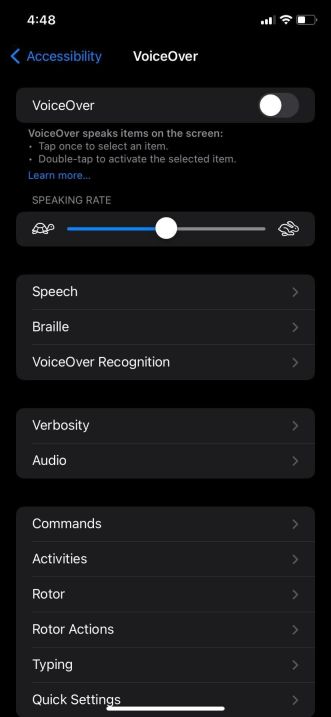
3. Enable Control Center Access When Locked
This one is for those having trouble accessing Control Center from the Lock Screen on their iPhones. It only happens when you don't give access to Control Center when your iPhone is locked.
Here's how you can give access to Control Center when your iPhone is locked:
Open the Setting app on your iPhone and navigate to Face ID & Passcode. Enter your passcode for verification and scroll down to Allow Access When Locked section. Enable the Control Center toggle.

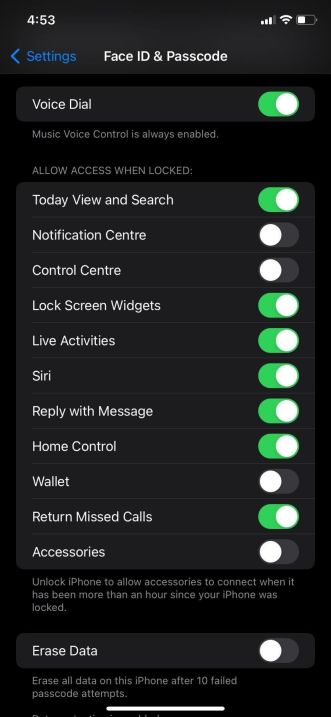
After this, you should be able to access the Control Center from your iPhone'sLock Screen.
4. Enable Control Center Access Within Apps
Similarly, this one is for those unable to access the Control Center while using apps. If that's the case, it's likely happening because you've accidentally disabled Control Center access within apps on your iPhone.
The process of enabling Control Center access within apps is pretty straightforward. Open the Settings app, select Control Center, and toggle on Access Within Apps.

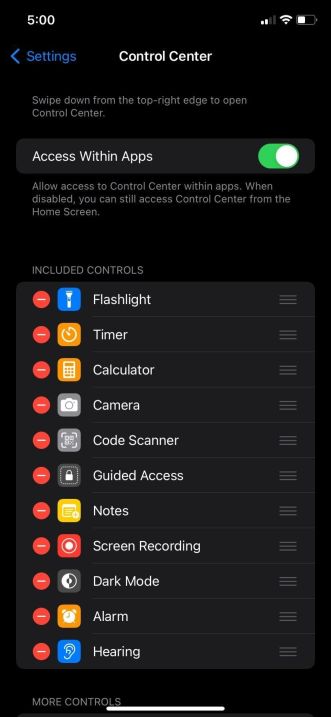
Once enabled, you should be able to access the Control Center while using apps on your iPhone.
5. Update to the Latest iOS Version
iOS updates typically include bug fixes, performance improvements, and new features. Installing the latest updates should be helpful if you're facing the Control Center issue because of a bug in the iOS version you're currently using.
Here's how you can update your iPhone:
Launch Settings and select General. Tap Software Update and check if an update is available. Press the Download and Install button to initiate the update.

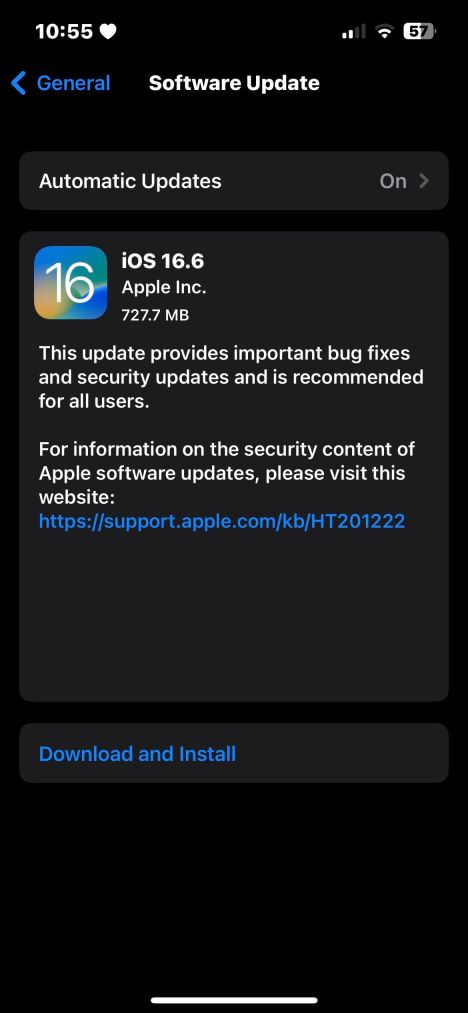
Once your iPhone is running the latest iOS version, try opening the Control Center again. If it's still not working, try some other solutions mentioned below.
6. Remove and Add Controls to Control Center
Another possible reason you're unable to use Control Center on your iPhone could be a specific control that isn't working due to a bug.
Therefore, removing that control might fix the issue. To do this, follow these steps:
Launch the Settings app on your iPhone and go to Control Center. Press the minus icon(-) next to the control you want to delete. Tap the red Remove button. Scroll down to the More Controls section and tap the plus icon (+) next to the control to add it back to the Control Center.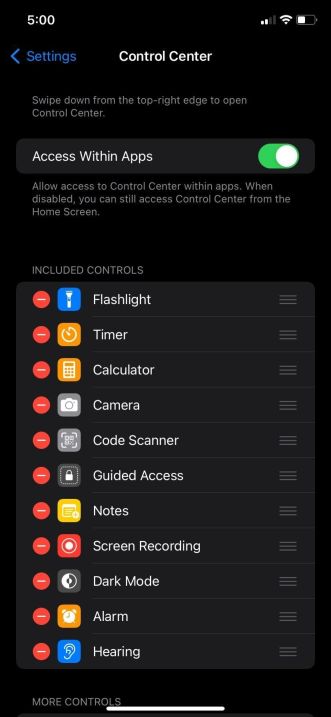


After customizing the Control Center on your iPhone, try launching it again to check if the issue is fixed.
7. Restart Your iPhone
The best and quickest approach to resolve any software issue you might be experiencing on your iPhone is to restart it. Therefore, a simple restart should fix this Control Center issue. However, there's no dedicated restart button, so you need to turn it off and back on.
To shut down your iPhone, press and hold the side or power button if you have an iPhone 8 or older model. On the other hand, if you have an iPhone X or newer model, long-press the side and either volume down together. Then, drag the power-off slider to the right to turn it off.

You can restart your iPhone even if its buttons are broken. Turn your iPhone on and check if you can access the Control Center.
8. Reset Your iPhone's Settings
Your final option is to reset all the settings of your iPhone if the Control Center is still not functioning properly despite applying all the methods mentioned in this post.
This method won't impact the data stored on your iPhone, but it will fix any issues you're facing and return all of your iPhone's settings to their factory default values. Here's what you need to do:
Open Settings and select General. Scroll down and select the Transfer or Reset iPhone option. Tap Reset and choose Reset All Settings.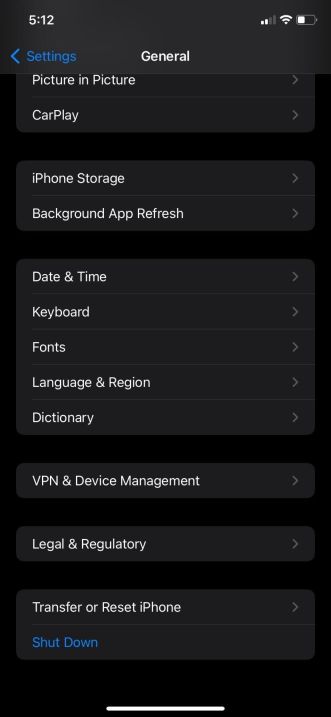
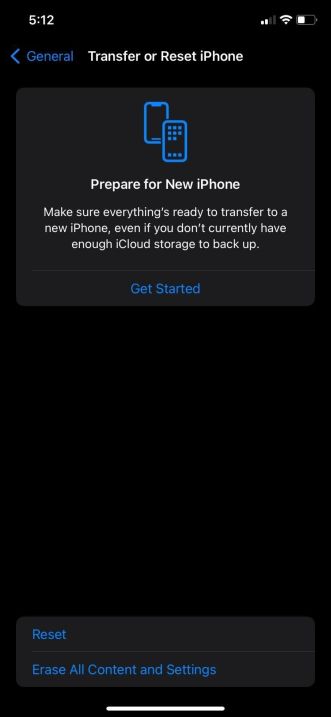

Enter your passcode for verification, and iOS will reset your iPhone's settings. Now, try accessing the Control Center gain.
Resolve Your Control Center Issues
Using the methods mentioned in this post, you can easily fix the Control Center in iOS when it's not opening. However, if you've tried all the methods and still find that the Control Center isn't working on your iPhone, you should contact Apple support for further assistance.
An inoperable Control Center can likely result from a faulty device or a software bug that might require a professional to fix it.
The above is the detailed content of Control Center Not Working on Your iPhone? 8 Fixes to Try. For more information, please follow other related articles on the PHP Chinese website!
 MacOS Sequoia is Compatible with These MacsMay 12, 2025 am 10:50 AM
MacOS Sequoia is Compatible with These MacsMay 12, 2025 am 10:50 AMmacOS Sequoia (macOS 15): A Comprehensive Guide to Compatibility macOS Sequoia, Apple's latest operating system, boasts exciting new features like iPhone mirroring, enhanced window tiling, AI-powered Safari and Mail, a dedicated Passwords app, and u
 How to Fix Cellular Data Not Working on iOS 18 with Apps or iPhoneMay 12, 2025 am 10:49 AM
How to Fix Cellular Data Not Working on iOS 18 with Apps or iPhoneMay 12, 2025 am 10:49 AMMany iPhone users upgrading to iOS 18 have reported cellular data issues with various apps. Streaming music, podcasts, and social media content may fail when using cellular data, even if Wi-Fi is unavailable. This problem, widely discussed in Apple
 How to Run Llama LLM on Mac, LocallyMay 12, 2025 am 10:40 AM
How to Run Llama LLM on Mac, LocallyMay 12, 2025 am 10:40 AMMeta's Llama large language model (LLM) offers a powerful alternative to cloud-based options like ChatGPT. Unlike its counterparts, Llama allows for local execution on your computer, granting offline access and seamless integration into personal wor
 MacOS Sequoia is Available to Download NowMay 12, 2025 am 10:27 AM
MacOS Sequoia is Available to Download NowMay 12, 2025 am 10:27 AMApple officially released macOS Sequoia, which is now available for download for all Mac users! Sequoia, version number macOS 15.0, is named after the famous Giant Sequoia and National Park, California, where Apple is headquartered. macOS Sequoia brings many exciting new features to the Mac, most notably iPhone mirroring, which allows you to control your iPhone with your cursor and conveniently drag and drop files and photos between devices. Other new features include: standalone password app, more convenient window tiling, new wallpapers and screen savers, "Focus Mode" in Safari
 How to Scroll-to-Top with Dynamic Island on iPhone 16, iPhone 15, & iPhone 14 ProMay 12, 2025 am 10:18 AM
How to Scroll-to-Top with Dynamic Island on iPhone 16, iPhone 15, & iPhone 14 ProMay 12, 2025 am 10:18 AMThe iPhone's "Back to Top" gesture is useful: Easily deal with dynamic islands iPhones have long provided a convenient “back to top” gesture: Just tap the top of the screen to quickly get back to the top of long text, email, or web pages. However, iPhone models equipped with Dynamic Island, such as the iPhone 14 Pro, iPhone 15 and iPhone 16 series, make this gesture slightly tricky. The Dynamic Island is located at the top of the screen and integrates a camera, microphone, and real-time information display for various applications (such as music playback, timer, or navigation). The problem is that when users habitually touch the top of the screen, it is easy to accidentally touch the dynamic island, thereby accidentally switching to the dynamic island.
 MacOS Sequoia 15 Release Candidate Available to Download NowMay 12, 2025 am 10:17 AM
MacOS Sequoia 15 Release Candidate Available to Download NowMay 12, 2025 am 10:17 AMmacOS Sequoia 15 release candidate is now available! Apple has released the macOS Sequoia 15 release candidate (RC) to Mac users involved in developers and public beta programs. At the same time, users of qualified device can also download iOS 18 RC, iPadOS 18 RC, watchOS 11 RC, tvOS 18 RC and visionOS 2 RC. If you have been waiting for the RC version or want to get the first to experience the version that will be released next Monday, you can now install macOS Sequoia RC through the developer beta or public beta program. Apple
 How to Stop Apple Music from Opening on Mac RandomlyMay 12, 2025 am 10:01 AM
How to Stop Apple Music from Opening on Mac RandomlyMay 12, 2025 am 10:01 AMMany Mac users find that the Apple Music app will open randomly and even play music without any action. This behavior of Apple Music randomly opening and playing music is very annoying to many Mac users. This article will explain why Apple Music is open randomly and provides four different solutions. Why does Apple Music open randomly? There are two main reasons why Apple Music apps are opened randomly on Mac: Unexpected keyboard or touch bar input: Inadvertent pressing of keyboard media buttons (such as play/pause, back/forward buttons) may cause Apple M to be
 MacOS Sequoia 15 Beta 7 Available for TestingMay 12, 2025 am 09:43 AM
MacOS Sequoia 15 Beta 7 Available for TestingMay 12, 2025 am 09:43 AMmacOS Sequoia 15 Beta 7 and iOS 18 Beta 7 Now Available for Testing Apple has released the seventh beta versions of its upcoming operating systems, including macOS Sequoia 15, iOS 18, iPadOS 18, watchOS 11, tvOS 18, and visionOS 2. The macOS Sequoi


Hot AI Tools

Undresser.AI Undress
AI-powered app for creating realistic nude photos

AI Clothes Remover
Online AI tool for removing clothes from photos.

Undress AI Tool
Undress images for free

Clothoff.io
AI clothes remover

Video Face Swap
Swap faces in any video effortlessly with our completely free AI face swap tool!

Hot Article

Hot Tools

SublimeText3 English version
Recommended: Win version, supports code prompts!

Safe Exam Browser
Safe Exam Browser is a secure browser environment for taking online exams securely. This software turns any computer into a secure workstation. It controls access to any utility and prevents students from using unauthorized resources.

SecLists
SecLists is the ultimate security tester's companion. It is a collection of various types of lists that are frequently used during security assessments, all in one place. SecLists helps make security testing more efficient and productive by conveniently providing all the lists a security tester might need. List types include usernames, passwords, URLs, fuzzing payloads, sensitive data patterns, web shells, and more. The tester can simply pull this repository onto a new test machine and he will have access to every type of list he needs.

Notepad++7.3.1
Easy-to-use and free code editor

PhpStorm Mac version
The latest (2018.2.1) professional PHP integrated development tool







