If text messages are not showing up on your iPhone, your device isn't displaying notifications for an incoming SMS or iMessage, or your locked iPhone doesn't make a sound when you get a text, look at these handy solutions to fix such issues.
1. Check Notification Settings for Messages
When text messages are not showing up on your iPhone as notifications, make sure the Messages app is permitted to show them on the Lock Screen, Notification Center, and elsewhere.
To do this, follow these simple instructions:
Open Settings and tap Notifications > Messages. Ensure Allow Notifications is green. Next, check the boxes for Lock Screen, Notification Center, and Banners. Tap Sounds and choose a loud message tone. If you don't see the actual message content on your iPhone's Lock Screen, tap Show Previews and choose Always.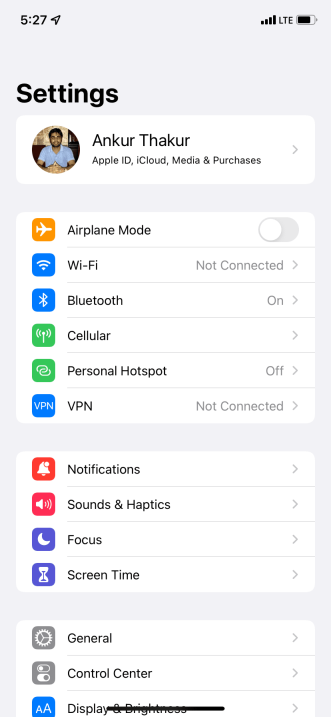
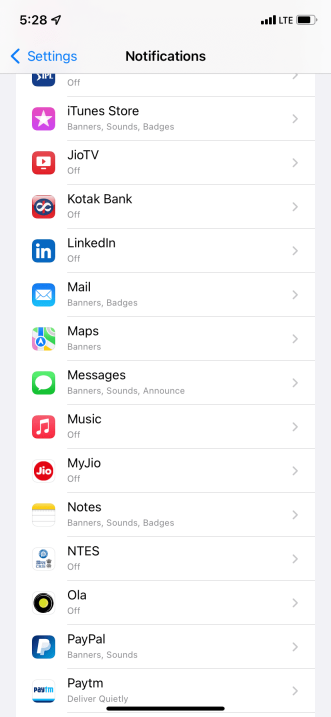
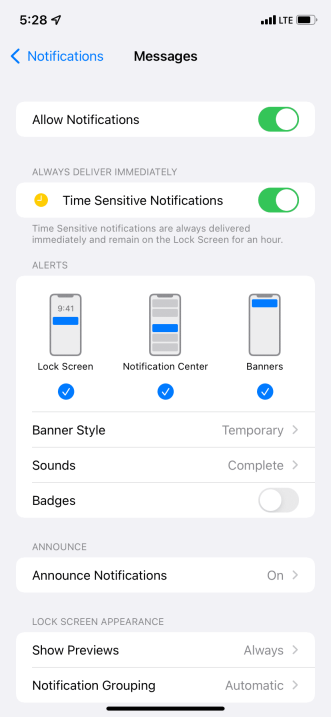
After following the above steps, new text messages via SMS and iMessage should show up on your iPhone and make a sound when the device is locked.
2. Ensure the Person Isn't Muted
If you're wondering why your iPhone is not notifying you when you receive a text from one person, you might have muted that person. Once you mute a person or group, your iPhone won't alert you when they send you a new text or iMessage. Below, you'll find out how to fix this:
Open the Messages app and go through your conversations. Swipe left on the conversation that has a gray slashed bell icon. Now, tap the bell icon to unmute this message thread and get alerts.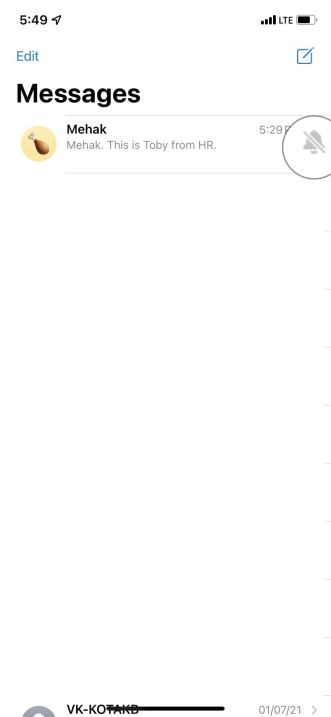
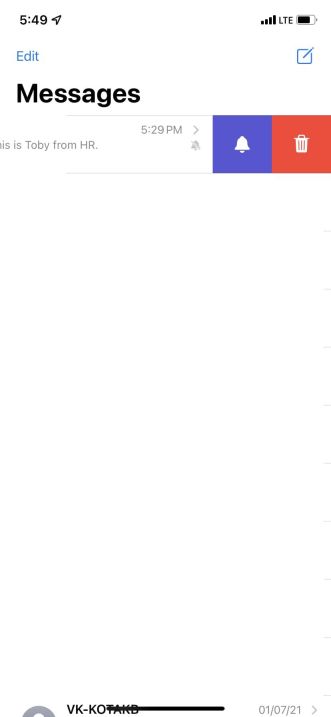
3. Turn Off Silent Mode and Focus
After you put your iPhone in silent mode, new texts won't have a notification tone. To fix this, turn off silent mode by pushing up the mute switch located above your iPhone's volume buttons.
Secondly, when your iPhone is in Focus (or Do Not Disturb) mode, it does not vibrate or play a sound for new texts. You can fix this by opening the iOS Control Center and ensuring the Focus toggle (crescent moon icon) isn't purple. If it is, tap on it to toggle the feature off.
That said, you can set up Focus modes that let you configure which apps and people you want to allow notifications from.
4. Force Quit the Messages App
On iPhones with Face ID, slowly swipe up from the bottom to the middle of the screen while you're in the Messages app and hold until you see the App Switcher. Now, swipe up on the Messages app card to force quit.
On the other hand, if you have an iPhone with a Home button, quickly double-press it to bring up the App Switcher, and then swipe up the Messages app card to force close it.
After a few seconds, open this app again, and hopefully, this should smoothen the notification issues.
5. Ensure iMessage Is Enabled
Before you move ahead, it's essential to check if iMessage is activated and switched on or not. To do that, go to Settings > Messages and make sure iMessage is enabled.
Next, tap Send & Receive and check you have the correct phone number and email here. You should start receiving notifications again after doing this.
6. Restart Your iPhone
Often, things might not work correctly on your iPhone due to temporary glitches. Usually, a quick restart fixes these issues.
To turn off your iPhone, use the physical buttons or go to Settings > General and tap Shut Down. After a minute, turn on your iPhone either by using the power button or plugging in your charger.
7. Turn Off Filter Unknown Senders
iPhone lets you automatically filter spam and texts from unknown people. When you enable this, you might miss a few meaningful text notifications in rare cases. Plus, if someone who isn't in your contact list messages you, the Messages app will sort their text into a separate list and not notify you of it.
To fix this, go to Settings > Messages > Unknown & Spam and turn off Filter Unknown Senders.
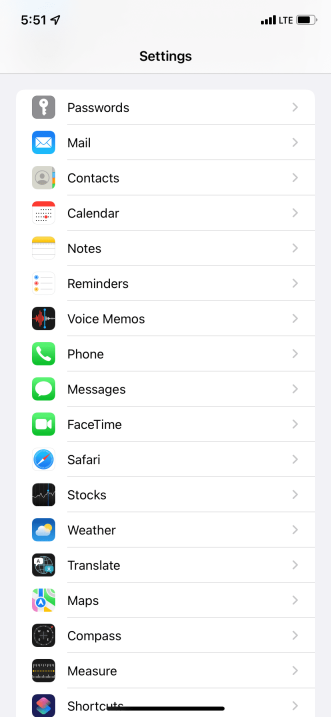
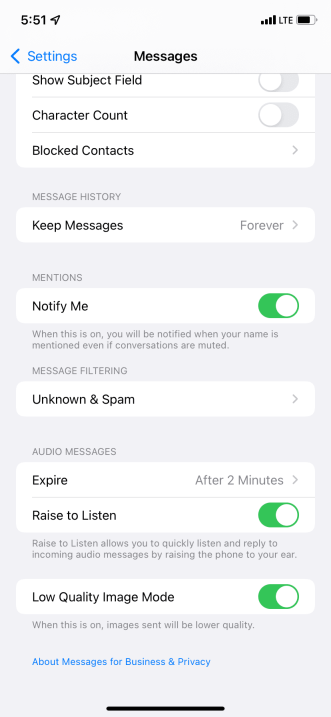
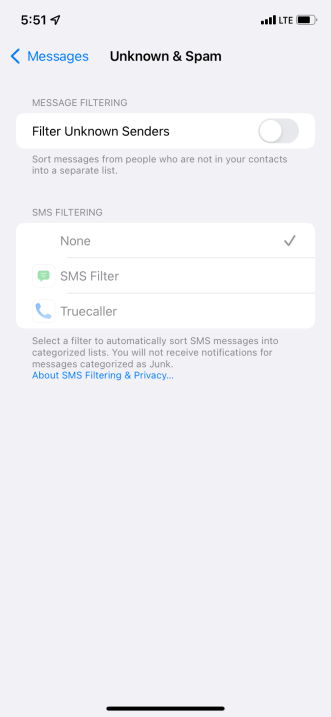
8. Disconnect Bluetooth Devices
If you forget and leave Bluetooth buds or devices connected to your iPhone, the new text message sound may output via that instead of the on-device speaker. To fix this, open the Settings app and turn off Bluetooth. Alternatively, you can disconnect these devices from the iOS Control Center by tapping the Bluetooth icon.
9. Make Sure the Person Isn't Blocked
It's unlikely that you'll think someone's not messaging you because you've accidentally or intentionally blocked them. Nonetheless, knowing how to fix this problem is smart if you suspect this is the case.
After you block a person, they can't call or text you. If you aren't getting texts from a specific person, make sure they aren't added (accidentally or on purpose) to the block list.
Open Settings and tap Messages. Tap on Blocked Contacts. If the person is listed here, swipe left on their name or number and tap Unblock.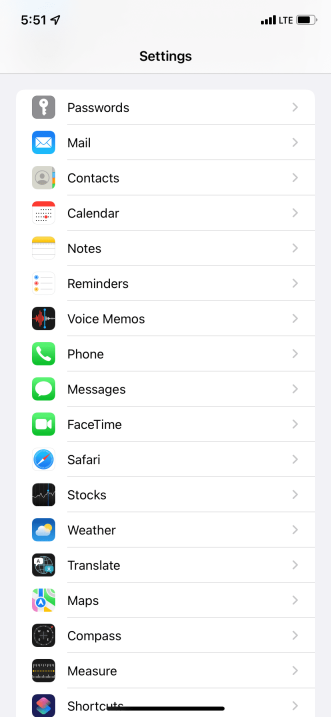
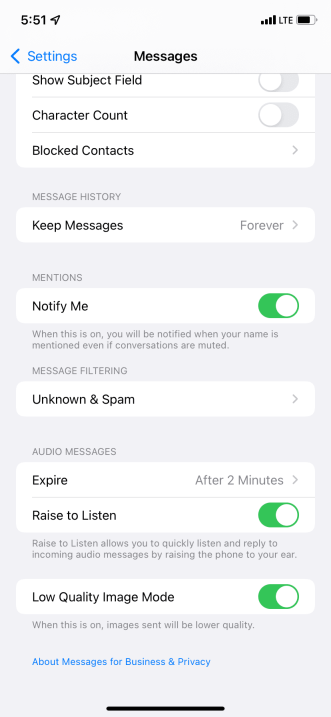
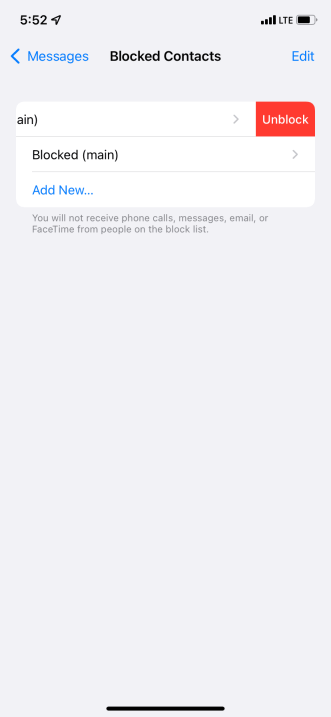
10. Ensure Custom Text Tone Isn't Set to "None"
Did you ever set "None" as the alert tone for a particular contact and forget about it? If yes, here is how to revert that and have a proper tone for new texts from that person:
Tap the person's name in the Contacts or Phone app. Tap Text Tone and choose a different alert tone instead of "None." Tap on Done to save this change. If you don't see Text Tone in step 2, you probably didn't set a custom text tone for this person. So, please move on to the next fix.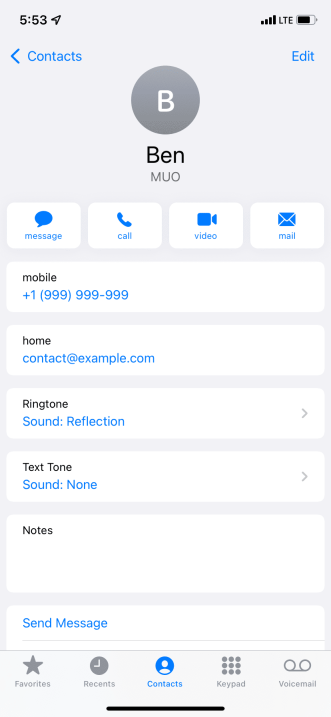
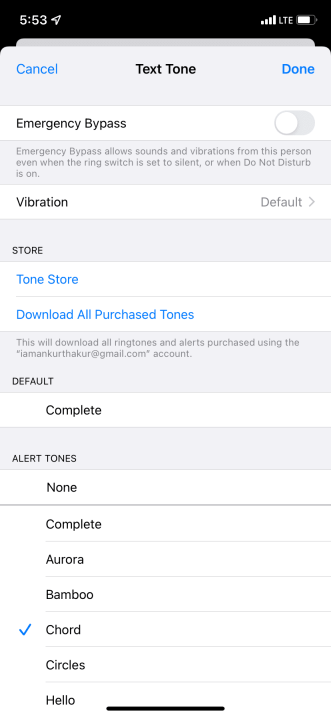
11. Enable "Notify Me"
Were you receiving too many group iMessage notifications that you muted the conversation when you were in a bad mood? If yes, go to Settings > Messages and turn on Notify Me. Now, you'll receive notifications only when someone mentions you in a muted conversation. This way, you can limit unnecessary text notifications and still be aware of those where you're mentioned specially.
12. Disable Text Message Forwarding
When you choose to receive texts on your Mac or iPad, at times, new text notifications may not show on your iPhone. To fix this, head to Settings > Messages > Text Message Forwarding and turn it off for your other Apple devices.
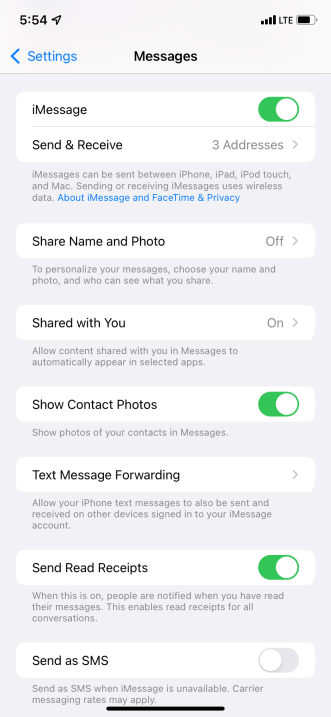
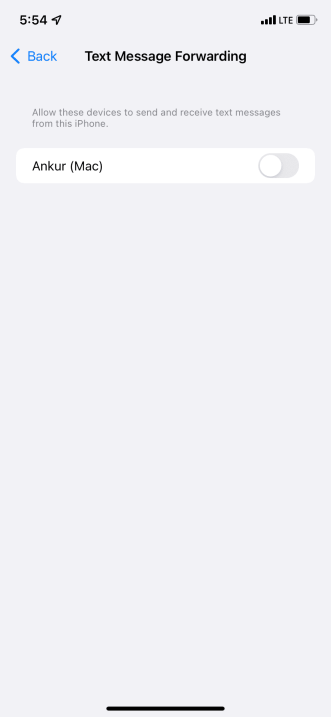
13. Are You Using an Apple Watch?
If you have enabled text notifications on your Apple Watch, it may not show them on the iPhone or play the tone. To address this, make sure your iPhone and Apple Watch are running the latest versions of iOS and watchOS, respectively. Then, turn off text notifications on the Apple Watch from the Watch app on your iPhone.
14. Have You Opened the Messages App on Your Mac?
If you keep the Messages app open on your Mac, new messages may appear there, and your iPhone may not play the text notification sound for them. To fix this, quit the Messages app on your Mac. Or, you may use it there if you're already working on your computer.
15. Other Solutions
If none of the solutions above help, don't worry—hope isn't lost yet.
The first thing you can do is make sure that your mobile plan allows you to receive text messages. Make sure your cellular plan is active and that you have no pending bills.
If you think that glitches are causing your device to not receive iPhone text message notifications, you may need to update your iPhone's firmware. You can do that by going to Settings > General > Software Update. At times, bugs like failing text notifications are fixed by installing the newest iOS update.
Not Getting Text Notifications on iPhone? Let's Fix That!
Not getting text messages on your iPhone is annoying, but you should start receiving notifications again after trying the above solutions.
Once everything begins running as intended, consider spicing up your app experience by using iMessage in unique ways. For example, how does talking about the weather and playing games sound?
The above is the detailed content of How to Fix No Text Message Alerts or Sounds on iPhone: 15+ Solutions. For more information, please follow other related articles on the PHP Chinese website!
 How to Summarize Webpages in Safari for MacMay 09, 2025 am 10:47 AM
How to Summarize Webpages in Safari for MacMay 09, 2025 am 10:47 AMSafari browser's powerful web simplification feature: use Apple Intelligence to read efficiently! One of the built-in Apple Intelligence features of Safari browser is the web snippet feature. Whether the content of a web page is a long-lasting or a normal website, Apple Intelligence can quickly generate summary, helping you quickly understand web page content and save time. This feature is very convenient to use in Safari for Mac. How to use the web ssummary feature in Safari for Mac? If you are using an Apple Silicon Mac with MacOS Sequoia 15 or later
 How to Fix Spotlight Search Issues on MacOS SequoiaMay 09, 2025 am 10:36 AM
How to Fix Spotlight Search Issues on MacOS SequoiaMay 09, 2025 am 10:36 AMA fair number of Mac users have discovered that Spotlight Search is not working well in MacOS Sequoia, either missing files, apps, and sometimes not working at all to find any local file. For some users the issues with Spotlight happens right after t
 How to Customize Safari on Mac? How to Personalize It on MacBook Air/Pro?May 09, 2025 am 10:35 AM
How to Customize Safari on Mac? How to Personalize It on MacBook Air/Pro?May 09, 2025 am 10:35 AMPersonalize Your Safari Experience on MacBook: A Comprehensive Guide You can easily customize Safari on your MacBook to enhance your browsing experience. This guide provides a step-by-step approach to personalize various aspects of Safari, from the t
![How to Silence Notifications on iPhone? [Mute Messages & Apps on iOS]](https://img.php.cn/upload/article/001/242/473/174675709271104.jpg?x-oss-process=image/resize,p_40) How to Silence Notifications on iPhone? [Mute Messages & Apps on iOS]May 09, 2025 am 10:18 AM
How to Silence Notifications on iPhone? [Mute Messages & Apps on iOS]May 09, 2025 am 10:18 AMSilence iPhone Notifications: 6 Ways to Find Your Peace Need a break from the constant buzz of iPhone notifications? This guide offers six methods to silence your iPhone, from quick toggles to scheduled quiet time. Let's dive in! 1. Focus Mode: The
 How to Record Calls on iPhoneMay 09, 2025 am 10:15 AM
How to Record Calls on iPhoneMay 09, 2025 am 10:15 AMThe new iPhone call recording function added in iOS 18.1 and above makes recording easier than ever! Just tap the recording button on the screen to start recording. This button is on the same screen as the speaker, mute and hang up buttons, making it convenient and fast. After the recording starts, the system will automatically play the prompt tone to inform both parties that the recording is being recorded, but it is best to confirm it verbally to show respect. Say goodbye to the past tedious recording methods, such as using a three-party call to transfer to a voice mail or recording with a Mac computer. Call content recorded on iPhone will be automatically saved in the memo app and saved with the title "Call with (Contact Name or Phone Number)" so that you can listen back, view voice to text records at any time, and add
 RC of MacOS Sequoia 15.2, iOS 18.2, iPadOS 18.2, Released for TestingMay 09, 2025 am 09:55 AM
RC of MacOS Sequoia 15.2, iOS 18.2, iPadOS 18.2, Released for TestingMay 09, 2025 am 09:55 AMApple released the iOS 18.2, MacOS Sequoia 15.2, and iPadOS 18.2 version candidates (RC) for all users participating in the Apple Systems Software Beta Test Program. The RC version is usually the final version of the Beta version before its public release, which indicates that the official version of iOS 18.2, iPadOS 18.2 and MacOS Sequoia 15.2 will be released soon. In addition to regular bug fixes and security enhancements, these upcoming software updates focus on bringing new Apple Intelligence features to compatible devices, including Imag
 MacOS Sequoia 15.1.1 with Security Fixes Available NowMay 09, 2025 am 09:40 AM
MacOS Sequoia 15.1.1 with Security Fixes Available NowMay 09, 2025 am 09:40 AMApple released the macOS Sequoia 15.1.1 update, a small software update that mainly contains important Mac security fixes. This update does not contain any new features, but fixes multiple security vulnerabilities that are being actively exploited, so it is highly recommended that you install this important update on your Apple device. In addition, Apple has released iOS 18.1.1 for iPhone, iPadOS 18.1.1, visionOS 2.1.1, and iOS 17.7.2 and iPadOS 17.7.2, all of which include the same security patches. How to download and install mac
 Mist Makes Downloading MacOS Installers & Firmwares EasyMay 09, 2025 am 09:37 AM
Mist Makes Downloading MacOS Installers & Firmwares EasyMay 09, 2025 am 09:37 AMMist: A powerful tool for easy downloading of macOS installers and firmware Many Mac users, IT staff and system administrators like to keep abreast of macOS installation programs, including current and previous versions of macOS system software. Additionally, many advanced Mac users and IT professionals need to access macOS IPSW firmware files at any time to restore Apple Silicon Macs, use them for virtual machines, and even for deployment, troubleshooting, or simple reconfiguration and setup of your Mac. This is where the free Mist tool comes into play, it makes it very easy to download any available macOS IPSW firmware file or any version of macOS installer. Although we maintain it


Hot AI Tools

Undresser.AI Undress
AI-powered app for creating realistic nude photos

AI Clothes Remover
Online AI tool for removing clothes from photos.

Undress AI Tool
Undress images for free

Clothoff.io
AI clothes remover

Video Face Swap
Swap faces in any video effortlessly with our completely free AI face swap tool!

Hot Article

Hot Tools

Safe Exam Browser
Safe Exam Browser is a secure browser environment for taking online exams securely. This software turns any computer into a secure workstation. It controls access to any utility and prevents students from using unauthorized resources.

SublimeText3 Mac version
God-level code editing software (SublimeText3)

mPDF
mPDF is a PHP library that can generate PDF files from UTF-8 encoded HTML. The original author, Ian Back, wrote mPDF to output PDF files "on the fly" from his website and handle different languages. It is slower than original scripts like HTML2FPDF and produces larger files when using Unicode fonts, but supports CSS styles etc. and has a lot of enhancements. Supports almost all languages, including RTL (Arabic and Hebrew) and CJK (Chinese, Japanese and Korean). Supports nested block-level elements (such as P, DIV),

Notepad++7.3.1
Easy-to-use and free code editor

WebStorm Mac version
Useful JavaScript development tools







