Home >Mobile Tutorial >iPhone >How to use at-a-glance directions on Google Maps
How to use at-a-glance directions on Google Maps
- WBOYWBOYWBOYWBOYWBOYWBOYWBOYWBOYWBOYWBOYWBOYWBOYWBOriginal
- 2024-06-13 21:40:381379browse
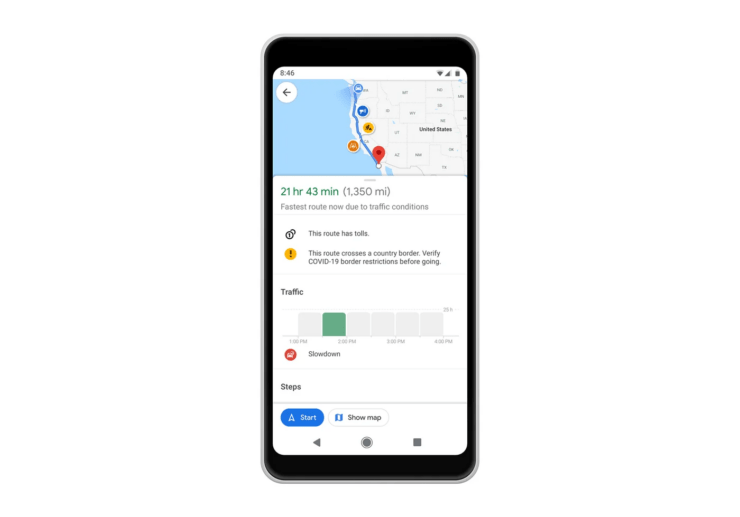
One year after its launch, Google Maps has launched a new feature. Once you set a route to your destination on the map, it summarizes your travel route. Once your journey begins, you can "Browse" route guidance from your phone's lock screen.
You can use Google Maps to view your estimated arrival time and route. Throughout your trip, you can view navigation information on your lock screen, and by unlocking your phone, you can view navigation information without accessing Google Maps. By unlocking your phone, you can view navigation information without accessing Google Maps. By unlocking your phone, you can view navigation information without accessing Google Maps. By unlocking your phone, you can view navigation information without accessing Google Maps. By unlocking your phone, you can view navigation information without accessing Google Maps. By unlocking your phone, you can view navigation information without accessing Google Maps. By unlocking your phone, you can view navigation information without accessing Google Maps. Visit Google Maps and you can view navigation information.
This guide explains the steps to enable Glanceable Directions on Google Maps. Also, if this feature doesn’t work on your device, I’ve shared some tips to fix the issue.
Enable glanceable directions on Google Maps
Glanceable Directions is available on Android and iOS. Before launching Google Maps on Android or iPhone, update the Google Maps app to the latest version.
- Launch the Google Maps app.
- Tap your Gmail account picture and select Settings from the menu.
- Go to navigation settings.
- Scroll to a direction you can see at a glance when navigating, and click the toggle next to it.

That's it. Your route overview, route and ETA will now appear on your phone's lock screen.
The steps above demonstrate how to use Glanceable Directions on an Android device. On iPhone, the steps are the same.
Note: Google Maps collects navigation data to improve app performance.
The best way to fix Glanceable Directions not working on Google Maps
Some Android and iOS users have reported that the Glanceable Directions feature is not working on their devices .
Because it is a new feature, one or more instances of technical errors may cause temporary impediments to using the feature.
I've put together some troubleshooting tips to resolve issues with Glanceable Directions and make it work on your phone.
1. Update Google Maps
This is the basic fix you need to implement to make Glanceable Directions work on your phone. Install the version update for the app on the Play Store or App Store to fix any possible bugs on the app that restrict the use of Glanceable Direction.
On Android,
- Open the Play Store app.
- Tap Gmail Account at the top.
- From the menu, select Manage Apps and Available Devices > Updates.
- Press the Update button to install the new app version available for Google Maps.

For iOS,
- Launch the App Store.
- Click Apple Account at the top.
- Check for new updates pending for Google Maps for iOS.
- Press update to install.

After updating to the new app version, restart Google Maps. Go to Settings >Navigation Settings to check if "At a Glance Directions" is showing. Follow the steps explained previously to open it.
2. Force close Google Maps
Forcing the app to close can resolve temporary glitches on it. Even after updating the Google Maps app, you won't be able to use at-a-glance directions, kill the app and restart it.
For Android users,
- Swipe up on the screen to access the currently active app.
- Scroll to Google Maps, then swipe up on the app card.
- Launch Google Maps from the app drawer.

On iPhone,
- Double-click the Home button or swipe up on the screen to view Recent Apps.
- Scroll to the Google Maps app card and swipe up to close it.

- Open Google Maps from the iOS App Library.
3. Sign out of Google Maps
Sign out of Google Maps and sign in to fix any errors with the app.
- Open Google Maps.
- Click on your Gmail profile picture.
- Go to Settings >Sign out of Google Maps.

- Restart Google Maps.
- Click on your Gmail profile picture.
- Go to Settings >Sign in

- Select the account you want to sign in to Google Maps.

Go to navigation settings and turn on At-a-glance directions. The feature should work without any further issues.
The above is the detailed content of How to use at-a-glance directions on Google Maps. For more information, please follow other related articles on the PHP Chinese website!
Related articles
See more- Web front-end learning route: Quick introduction to WEB front-end development
- How to implement China map in vue+vuex+axios+echarts
- PHP uses Baidu Map to obtain the coordinates of the specified address: Create AK (image, text + video)
- PHP full-stack development engineer learning roadmap (illustration of the relationship and learning sequence of each programming language)
- How to load local images in html









