How to solve the problem that Win11 cannot connect to a LAN printer. For multi-person office scenarios, a LAN printer is essential. However, some Win11 users are experiencing trouble connecting to LAN printers. In response to this problem, PHP editor Xigua has compiled two practical solutions. The detailed operation steps are presented one by one in this tutorial. If you have encountered similar problems, you may wish to continue reading this article to easily solve the connection problem.
The solution is as follows:
Method 1:
1. Win+R shortcut key to start running, enter services.msc and press Enter Open.

2. After entering the service interface, find the Print Spooler service on the right and double-click to open it.
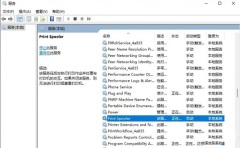
3. Then in the window that opens, first click the Stop button in the service status, and then click Start.

4. Finally, set the startup type to automatic and click Apply to confirm and save.
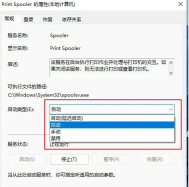
Method 2:
1. First, you need to open this computer and enter the C: WindowsSystem32 location.

2. Then you need to find the win32spl.dll file, back it up, and save the backup to another location.

3. Then on the computer connected to the printer, right-click Start in the taskbar in the lower left corner and select Run in the menu list.

4. In the pop-up run window, enter regedit and press Enter to open.
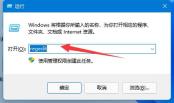
5. After entering the registry editor interface, copy and paste the computer HKEY_LOCAL_MACHINESYSTEMCurrentControlSetControlPrint into the address bar above, and press Enter to locate it.
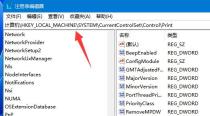
6. Then create a new DWORD value in the blank space on the right.

7. Name it RpcAuthnLevelPrivacyEnabled.

8. Then double-click to open RpcAuthnLevelPrivacyEnabled. Finally, in the opened window, change the numerical data to 0 and click OK to save.

The above is the detailed content of What should I do if win11 cannot connect to the LAN?. For more information, please follow other related articles on the PHP Chinese website!
 Download Hidester VPN/Proxy to Access Your Favorite Content - MiniToolApr 22, 2025 am 12:50 AM
Download Hidester VPN/Proxy to Access Your Favorite Content - MiniToolApr 22, 2025 am 12:50 AMLearn about Hidester VPN and Hidester proxy and download Hidester VPN for Windows, Mac, Android, and iOS to use this VPN service to view websites with no limit. For more useful free computer tools and troubleshooting tips, you may visit php.cn Softwa
![Windows Keyboard Opening Shortcuts Instead of Typing [Fixed]](https://img.php.cn/upload/article/001/242/473/174525409770635.png?x-oss-process=image/resize,p_40) Windows Keyboard Opening Shortcuts Instead of Typing [Fixed]Apr 22, 2025 am 12:48 AM
Windows Keyboard Opening Shortcuts Instead of Typing [Fixed]Apr 22, 2025 am 12:48 AMHave you ever encountered the trouble of “Windows keyboard opening shortcuts instead of typing”? In this post from php.cn, you will learn how to fix this issue.
 Easy Ways to Add the Control Panel Icon to Desktop on Win 10 / 11Apr 22, 2025 am 12:46 AM
Easy Ways to Add the Control Panel Icon to Desktop on Win 10 / 11Apr 22, 2025 am 12:46 AMIn this post, php.cn Software will introduce what Control Panel is and how to add the Control Panel icon to desktop on your Windows 10 or Windows 11 computer. You can also learn some related information about desktop icon settings.
 Granblue Fantasy Relink Save File Location & Backup Save DataApr 22, 2025 am 12:45 AM
Granblue Fantasy Relink Save File Location & Backup Save DataApr 22, 2025 am 12:45 AMIf you play Granblue Fantasy: Relink on your PC, you may wonder where you can find its save file. In this post, php.cn introduces everything you want to know - Granblue Fantasy Relink save file location and how to back up the savegame of this game.
 How to Fix Event ID 1104: The Security Log Is Now Full? - MiniToolApr 22, 2025 am 12:44 AM
How to Fix Event ID 1104: The Security Log Is Now Full? - MiniToolApr 22, 2025 am 12:44 AMEvent Viewer keeps track of activity for better management. However, if the upper limit of the security log is reached, no more events can be logged. In this post on php.cn Website, we will show you how to deal with Event ID 1104 the security log is
 Watch: How to Enable Secure Boot on Gigabyte Motherboard?Apr 22, 2025 am 12:43 AM
Watch: How to Enable Secure Boot on Gigabyte Motherboard?Apr 22, 2025 am 12:43 AMSecure Boot is a security standard that can prevent your computer from booting with untrustworthy software. Enabling it will add an extra layer of security to your device. In this post from php.cn Website, we will show you how to enable Secure Boot o
 Windows 11 23H2 Release Date: September 26, 2023 - MiniToolApr 22, 2025 am 12:42 AM
Windows 11 23H2 Release Date: September 26, 2023 - MiniToolApr 22, 2025 am 12:42 AMComing to a new year, what Windows 11 users are looking forward to are not only the patch updates but also the annual major update for Windows 11. This post will talk about the Windows 11 23H2 release date. In addition, if you want to recover deleted
 How to Turn off Bixby on Samsung Phone? See a Guide! - MiniToolApr 22, 2025 am 12:41 AM
How to Turn off Bixby on Samsung Phone? See a Guide! - MiniToolApr 22, 2025 am 12:41 AMCan you completely disable Bixby? How to turn off Bixby on Samsung phones? It is not hard to disable this voice assistant. In this post from php.cn, we will go to any length to help you find the method. Besides, a way to turn off “Hi, Bixby” is also


Hot AI Tools

Undresser.AI Undress
AI-powered app for creating realistic nude photos

AI Clothes Remover
Online AI tool for removing clothes from photos.

Undress AI Tool
Undress images for free

Clothoff.io
AI clothes remover

Video Face Swap
Swap faces in any video effortlessly with our completely free AI face swap tool!

Hot Article

Hot Tools

MantisBT
Mantis is an easy-to-deploy web-based defect tracking tool designed to aid in product defect tracking. It requires PHP, MySQL and a web server. Check out our demo and hosting services.

Dreamweaver Mac version
Visual web development tools

SublimeText3 Mac version
God-level code editing software (SublimeText3)

PhpStorm Mac version
The latest (2018.2.1) professional PHP integrated development tool

WebStorm Mac version
Useful JavaScript development tools





