1、选择next: 2、Developer Default 默认安装类型、Serveronly 仅作为服务器、Client only 仅作为客户端、Full 完全安装类型、Custom 用户自定义安装类型;选择Custom一项: 3、打开支线,并选择要安装的组件,点击中间的向右绿箭头移到右边的框内即可;如
1、选择next:

2、Developer Default 默认安装类型、Serveronly 仅作为服务器、Client only 仅作为客户端、Full 完全安装类型、Custom 用户自定义安装类型;选择Custom一项:

3、打开支线,并选择要安装的组件,点击中间的向右绿箭头移到右边的框内即可;如图:

4、next:

5、弹出此框不用担心,选择yes即可:

6、等待组件经过自动检测之后并且都显示为read to install 时,再点击Execute:

7、next:

8、next:

9、是否启用TCP/IP连接,如启用则设定端口,把前面的勾打上,Port Number:3306;如果不启用,就只能在自己的机器上访问mysql数据库。由于配置需要,我就设定了端口。

10、设置连接密码且至少4位,设置完成点击next:

11、选择是否将mysql安装为windows服务,这点在中有提到就不再详细介绍了。next:

12、查看是否为所选择的项,无误则点execute:

13、finish

14、next

15、finish

当然,这数据库是安装了,但是欲知是否安装成功,还请听下回分解:MySQL安装之“测试”。
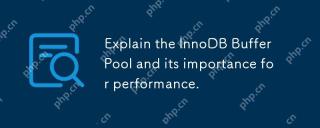 Explain the InnoDB Buffer Pool and its importance for performance.Apr 19, 2025 am 12:24 AM
Explain the InnoDB Buffer Pool and its importance for performance.Apr 19, 2025 am 12:24 AMInnoDBBufferPool reduces disk I/O by caching data and indexing pages, improving database performance. Its working principle includes: 1. Data reading: Read data from BufferPool; 2. Data writing: After modifying the data, write to BufferPool and refresh it to disk regularly; 3. Cache management: Use the LRU algorithm to manage cache pages; 4. Reading mechanism: Load adjacent data pages in advance. By sizing the BufferPool and using multiple instances, database performance can be optimized.
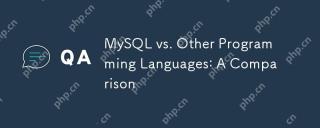 MySQL vs. Other Programming Languages: A ComparisonApr 19, 2025 am 12:22 AM
MySQL vs. Other Programming Languages: A ComparisonApr 19, 2025 am 12:22 AMCompared with other programming languages, MySQL is mainly used to store and manage data, while other languages such as Python, Java, and C are used for logical processing and application development. MySQL is known for its high performance, scalability and cross-platform support, suitable for data management needs, while other languages have advantages in their respective fields such as data analytics, enterprise applications, and system programming.
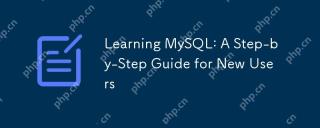 Learning MySQL: A Step-by-Step Guide for New UsersApr 19, 2025 am 12:19 AM
Learning MySQL: A Step-by-Step Guide for New UsersApr 19, 2025 am 12:19 AMMySQL is worth learning because it is a powerful open source database management system suitable for data storage, management and analysis. 1) MySQL is a relational database that uses SQL to operate data and is suitable for structured data management. 2) The SQL language is the key to interacting with MySQL and supports CRUD operations. 3) The working principle of MySQL includes client/server architecture, storage engine and query optimizer. 4) Basic usage includes creating databases and tables, and advanced usage involves joining tables using JOIN. 5) Common errors include syntax errors and permission issues, and debugging skills include checking syntax and using EXPLAIN commands. 6) Performance optimization involves the use of indexes, optimization of SQL statements and regular maintenance of databases.
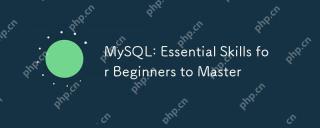 MySQL: Essential Skills for Beginners to MasterApr 18, 2025 am 12:24 AM
MySQL: Essential Skills for Beginners to MasterApr 18, 2025 am 12:24 AMMySQL is suitable for beginners to learn database skills. 1. Install MySQL server and client tools. 2. Understand basic SQL queries, such as SELECT. 3. Master data operations: create tables, insert, update, and delete data. 4. Learn advanced skills: subquery and window functions. 5. Debugging and optimization: Check syntax, use indexes, avoid SELECT*, and use LIMIT.
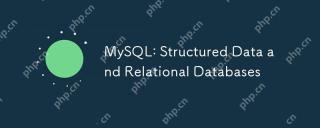 MySQL: Structured Data and Relational DatabasesApr 18, 2025 am 12:22 AM
MySQL: Structured Data and Relational DatabasesApr 18, 2025 am 12:22 AMMySQL efficiently manages structured data through table structure and SQL query, and implements inter-table relationships through foreign keys. 1. Define the data format and type when creating a table. 2. Use foreign keys to establish relationships between tables. 3. Improve performance through indexing and query optimization. 4. Regularly backup and monitor databases to ensure data security and performance optimization.
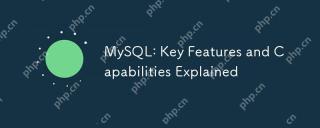 MySQL: Key Features and Capabilities ExplainedApr 18, 2025 am 12:17 AM
MySQL: Key Features and Capabilities ExplainedApr 18, 2025 am 12:17 AMMySQL is an open source relational database management system that is widely used in Web development. Its key features include: 1. Supports multiple storage engines, such as InnoDB and MyISAM, suitable for different scenarios; 2. Provides master-slave replication functions to facilitate load balancing and data backup; 3. Improve query efficiency through query optimization and index use.
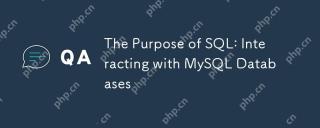 The Purpose of SQL: Interacting with MySQL DatabasesApr 18, 2025 am 12:12 AM
The Purpose of SQL: Interacting with MySQL DatabasesApr 18, 2025 am 12:12 AMSQL is used to interact with MySQL database to realize data addition, deletion, modification, inspection and database design. 1) SQL performs data operations through SELECT, INSERT, UPDATE, DELETE statements; 2) Use CREATE, ALTER, DROP statements for database design and management; 3) Complex queries and data analysis are implemented through SQL to improve business decision-making efficiency.
 MySQL for Beginners: Getting Started with Database ManagementApr 18, 2025 am 12:10 AM
MySQL for Beginners: Getting Started with Database ManagementApr 18, 2025 am 12:10 AMThe basic operations of MySQL include creating databases, tables, and using SQL to perform CRUD operations on data. 1. Create a database: CREATEDATABASEmy_first_db; 2. Create a table: CREATETABLEbooks(idINTAUTO_INCREMENTPRIMARYKEY, titleVARCHAR(100)NOTNULL, authorVARCHAR(100)NOTNULL, published_yearINT); 3. Insert data: INSERTINTObooks(title, author, published_year)VA


Hot AI Tools

Undresser.AI Undress
AI-powered app for creating realistic nude photos

AI Clothes Remover
Online AI tool for removing clothes from photos.

Undress AI Tool
Undress images for free

Clothoff.io
AI clothes remover

Video Face Swap
Swap faces in any video effortlessly with our completely free AI face swap tool!

Hot Article

Hot Tools

DVWA
Damn Vulnerable Web App (DVWA) is a PHP/MySQL web application that is very vulnerable. Its main goals are to be an aid for security professionals to test their skills and tools in a legal environment, to help web developers better understand the process of securing web applications, and to help teachers/students teach/learn in a classroom environment Web application security. The goal of DVWA is to practice some of the most common web vulnerabilities through a simple and straightforward interface, with varying degrees of difficulty. Please note that this software

Zend Studio 13.0.1
Powerful PHP integrated development environment

SublimeText3 Mac version
God-level code editing software (SublimeText3)

mPDF
mPDF is a PHP library that can generate PDF files from UTF-8 encoded HTML. The original author, Ian Back, wrote mPDF to output PDF files "on the fly" from his website and handle different languages. It is slower than original scripts like HTML2FPDF and produces larger files when using Unicode fonts, but supports CSS styles etc. and has a lot of enhancements. Supports almost all languages, including RTL (Arabic and Hebrew) and CJK (Chinese, Japanese and Korean). Supports nested block-level elements (such as P, DIV),

PhpStorm Mac version
The latest (2018.2.1) professional PHP integrated development tool





