这是我写的关于VS2010和.Net4发布的博客系列的第26篇。 今天的博文包含了一些有用的能用于VS的调试技巧。 我的朋友 Scott Cate (他写了很多很好的关于VS使用技巧和窍门的 博客 )最近向我强调了这些很好的技巧,大部分使用VS的开发人员好像不知道这些技巧(
这是我写的关于VS2010和.Net4发布的博客系列的第26篇。
今天的博文包含了一些有用的能用于VS的调试技巧。 我的朋友Scott Cate(他写了很多很好的关于VS使用技巧和窍门的博客)最近向我强调了这些很好的技巧,大部分使用VS的开发人员好像不知道这些技巧(即使他们大部分都在产品开发组呆过一阵子)。 如果你还没有使用过这些技巧,希望这篇博文能帮你发现它们。 它们学起来很容易,能帮你节省很多时间。
运行到光标(Ctrl+ F10)
我经常看见人们是这样来调试应用程序的: 他们在应用程序需要调试的代码前设置一个断点,然后反复的敲F10/F11来逐步通过代码,直到到达他们真正想要研究的确切位置。有些时候他们需要仔细观察所跨过的每行代码,这样使用F10/F11 就很合理。 但是更普遍的是,他们只想快点进入他们真正关心的那行代码——这是使用F10/F11 就不是最好的选择了。
相反, 你可能想利用调试器支持的特性“运行到光标”。 只需简单地把你的光标放在代码中你想程序运行到的那一行,然后同时敲Ctrl+F10。这样程序就会运行到光标所在的那一行, 然后执行中止,由调试器控制——这样就节约了你反复敲击F10/F11到达那里的时间。即使你想运行到的那行代码不在当前调试的方法或类里,而是在一个独立的方法或类里,这也同样奏效。
条件断点
我们经常在可用性学习中见到另一个普遍的技巧:开发人员设置断点,运行程序,试着输入一些数据,当到达一个断点时,手工检查某种条件是不是成立,如果成立才决定进一步研究。 如果条件不符合他们想要的, 按F5继续执行程序,尝试另外一些输入,再手工重复同样的过程。
VS的条件断点功能提供了一个更加容易的方法来处理以上情况。 条件断点允许你只在某种明确指定的条件成立时才中止执行,由调试器控制。这帮你免于手动检查/恢复你的程序, 使得整个调试过程免去许多手工活,也不那么冗长乏味。
设置一个条件断点
设置一个条件断点十分简单,在代码里按F9为某一行设置一个断点:

然后右击断点——编辑器左边的红色圆圈,在右键菜单中,选择“条件…” :

将弹出以下对话框, 允许你指明某种条件,只有当这种条件成立时,断点才能达到。 例如:我们可以通过写下面的表达式来指明,只有当paginatedDinners列表元素的个数小于10时,才中止程序,由调试器控制。

现在, 当我重新运行程序来研究一下, 调试器只在这个查找返回值小于10时,才中止程序执行。 如果返回值不小于10 ,将不会触发断点。
命中次数功能
有时你只想在条件第N次成立时中止执行。例如:仅当第5次出现查找返回值小于10时,才中止执行。你这样启用这个功能:右击断点, 选择“命中次数…”菜单命令。

将弹出以下对话框, 允许你指明程序中断的条件:条件被第N次满足时,或者条件被满足的次数是N的倍数时,或者条件被满足的次数大于等于N次时。

机器/线程/进程筛选器
你可以右击断点,选择“筛选器…”菜单命令, 来指明断点只在某台特定的机器,或某个特定的进程或线程中才能被触发。
跟踪点——当击中断点时自定义行为
很多人不知道的一个调试功能是使用跟踪点。 跟踪点是一个断点, 当它被击中时,某种自定义的宏会被触发执行。当你想研究你的应用程序而又不想中止执行程序时, 这个功能特别有用。
我将用一个简单的控制台程序来演示如何使用跟踪点。 下面是斐波那契数列的递归实现:

在上面的应用程序中,针对特定的输入,我们使用Console.WriteLine()来输出最后的斐波那契数列。假如我们想在调试过程中研究斐波那契的递归过程——而不停止调试的执行? 跟踪点能帮我们很轻松地做到这一点。
设置跟踪点
你可以这样启用跟踪点:按F9在代码上设置一个断点, 右击断点,在右键菜单中选择“命中条件…”菜单命令:

将弹出以下对话框——允许你指定当断点触发时,进行何种操作:

如上所示,我们指定每次当断点的条件成立时,打印跟踪信息。注意我们指定了想要输出的局部变量“X” 的值作为输出信息的一部分。 局部变量能通过{变量名}的语法被引用。 也有内嵌的命令(像$CALLER,$CALLSTACK, $FUNCTION等等)可以用来输出跟踪信息中常见的值。
上面对话框的底部, 我们也选中了“继续执行”单选框——表示我们不希望调试器暂停程序。 相反,程序会继续执行——只是我们自定义的跟踪信息会在每次断点条件满足时输出,就这点不同。
现在当我们运行程序时,我们会发现自定义的跟踪信息会自动出现在VS的输出窗口中——使我们能看到程序的递归过程。

你也可以选择为你的程序设置一个自定义跟踪监听器——这样跟踪点的输出信息就会被重定向到它里面,而不是VS的输出窗口里。
跟踪点——运行自定义的宏
上周我在伦敦做了一次演讲, 听众中有个人问了这样一个问题:有没有可能当击中一个跟踪点时,自动输出所有的局部变量。
这个功能不是内置在VS中的, 但是可以通过在VS中写一个自定义的宏来启用它,然后设置一个跟踪点,当它被击中时,调用这个宏。 为了实现这个目的, 打开VS中的宏窗口(工具->宏->宏菜单命令)。然后在项目管理器“MyMacros”结点下面, 选择模板或者新建一个模板(如:添加一个名为“UsefulThings”的 模板), 再将下面的VB宏代码贴到模板里,并保存它:
<span> 1:</span> <span>Sub</span> DumpLocals()
<span> 2:</span>
<span> 3:</span> <span>Dim</span> outputWindow <span>As</span> EnvDTE.OutputWindow
<span> 4:</span>
<span> 5:</span> outputWindow = DTE.Windows.Item(EnvDTE.Constants.vsWindowKindOutput).<span>Object</span>
<span> 6:</span>
<span> 7:</span> <span>Dim</span> currentStackFrame <span>As</span> EnvDTE.StackFrame
<span> 8:</span>
<span> 9:</span> currentStackFrame = DTE.Debugger.CurrentStackFrame
<span> 10:</span>
<span> 11:</span> outputWindow.ActivePane.OutputString(<span>"*Dumping Local Variables*"</span> + vbCrLf)
<span> 12:</span>
<span> 13:</span> <span>For</span> <span>Each</span> exp <span>As</span> EnvDTE.Expression <span>In</span> currentStackFrame.Locals
<span> 14:</span>
<span> 15:</span> outputWindow.ActivePane.OutputString(exp.Name + <span>" = "</span> + exp.Value.ToString() + vbCrLf)
<span> 16:</span>
<span> 17:</span> <span>Next</span>
<span> 18:</span>
<span> 19:</span> <span>End</span> <span>Sub</span>
上面的宏代码依次检测当前堆栈,获取所有的局部变量,并将其显示在输出窗口。
使用DumpLocals自定义宏
在下面这个简单的应用程序中,我们可以利用自定义的“DumpLocals”宏:

在上面的Add方法的return语句上,按F9设置一个断点。 右击断点,选择“命中条件…”菜单命令:

将弹出以下对话框,上例中,我们选中了“打印信息”的单选框,再手工指定希望输出的变量, 而这里, 我们选中“运行宏”的单选框,使它指向我们创建的自定义宏UsefulThings.DumpLocals:

我们仍然选中“继续执行”单选框,这样能保证当跟踪点被击中时,程序依然能够继续执行。
运行程序
现在当我们按F5运行程序,当调用Add方法时,我们将看见以下输出出现在VS输出窗口中。 注意当跟踪点被击中时,宏是如何自动列出各个变量名及其值的。

总结
VS调试器功能非常丰富。 我强烈建议大家抽出一些时间来学习它的所有功能。 以上的技巧和诀窍只是很多大家没有真正意识到的功能中的一小部分。
我之前写过其他一些关于VS2010调试器改进的博客
也请务必看看Scott Cate很棒的VS2010技巧和诀窍系列,你可以学习如何更好的利用VS。他有一些非常棒的免费视频和博客。
也要看看Jim Griesmer很棒的VS调试技巧和诀窍系列。 他有许多很好的可以利用的技巧和诀窍。
希望这能对您有所帮助。
Scott
原文:http://weblogs.asp.net/scottgu/archive/2010/08/18/debugging-tips-with-visual-studio-2010.aspx
中文翻译:http://blogs.msdn.com/b/scottgu/archive/2011/10/08/visual-studio.aspx?wa=wsignin1.0

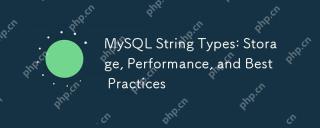 MySQL String Types: Storage, Performance, and Best PracticesMay 10, 2025 am 12:02 AM
MySQL String Types: Storage, Performance, and Best PracticesMay 10, 2025 am 12:02 AMMySQLstringtypesimpactstorageandperformanceasfollows:1)CHARisfixed-length,alwaysusingthesamestoragespace,whichcanbefasterbutlessspace-efficient.2)VARCHARisvariable-length,morespace-efficientbutpotentiallyslower.3)TEXTisforlargetext,storedoutsiderows,
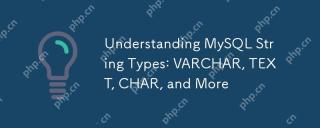 Understanding MySQL String Types: VARCHAR, TEXT, CHAR, and MoreMay 10, 2025 am 12:02 AM
Understanding MySQL String Types: VARCHAR, TEXT, CHAR, and MoreMay 10, 2025 am 12:02 AMMySQLstringtypesincludeVARCHAR,TEXT,CHAR,ENUM,andSET.1)VARCHARisversatileforvariable-lengthstringsuptoaspecifiedlimit.2)TEXTisidealforlargetextstoragewithoutadefinedlength.3)CHARisfixed-length,suitableforconsistentdatalikecodes.4)ENUMenforcesdatainte
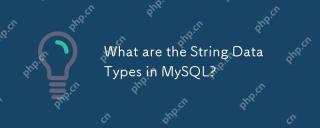 What are the String Data Types in MySQL?May 10, 2025 am 12:01 AM
What are the String Data Types in MySQL?May 10, 2025 am 12:01 AMMySQLoffersvariousstringdatatypes:1)CHARforfixed-lengthstrings,2)VARCHARforvariable-lengthtext,3)BINARYandVARBINARYforbinarydata,4)BLOBandTEXTforlargedata,and5)ENUMandSETforcontrolledinput.Eachtypehasspecificusesandperformancecharacteristics,sochoose
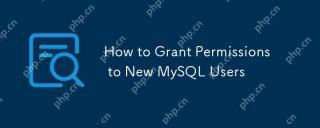 How to Grant Permissions to New MySQL UsersMay 09, 2025 am 12:16 AM
How to Grant Permissions to New MySQL UsersMay 09, 2025 am 12:16 AMTograntpermissionstonewMySQLusers,followthesesteps:1)AccessMySQLasauserwithsufficientprivileges,2)CreateanewuserwiththeCREATEUSERcommand,3)UsetheGRANTcommandtospecifypermissionslikeSELECT,INSERT,UPDATE,orALLPRIVILEGESonspecificdatabasesortables,and4)
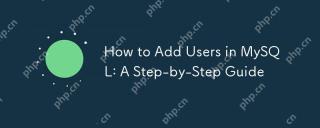 How to Add Users in MySQL: A Step-by-Step GuideMay 09, 2025 am 12:14 AM
How to Add Users in MySQL: A Step-by-Step GuideMay 09, 2025 am 12:14 AMToaddusersinMySQLeffectivelyandsecurely,followthesesteps:1)UsetheCREATEUSERstatementtoaddanewuser,specifyingthehostandastrongpassword.2)GrantnecessaryprivilegesusingtheGRANTstatement,adheringtotheprincipleofleastprivilege.3)Implementsecuritymeasuresl
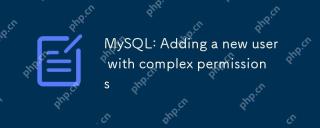 MySQL: Adding a new user with complex permissionsMay 09, 2025 am 12:09 AM
MySQL: Adding a new user with complex permissionsMay 09, 2025 am 12:09 AMToaddanewuserwithcomplexpermissionsinMySQL,followthesesteps:1)CreatetheuserwithCREATEUSER'newuser'@'localhost'IDENTIFIEDBY'password';.2)Grantreadaccesstoalltablesin'mydatabase'withGRANTSELECTONmydatabase.TO'newuser'@'localhost';.3)Grantwriteaccessto'
 MySQL: String Data Types and CollationsMay 09, 2025 am 12:08 AM
MySQL: String Data Types and CollationsMay 09, 2025 am 12:08 AMThe string data types in MySQL include CHAR, VARCHAR, BINARY, VARBINARY, BLOB, and TEXT. The collations determine the comparison and sorting of strings. 1.CHAR is suitable for fixed-length strings, VARCHAR is suitable for variable-length strings. 2.BINARY and VARBINARY are used for binary data, and BLOB and TEXT are used for large object data. 3. Sorting rules such as utf8mb4_unicode_ci ignores upper and lower case and is suitable for user names; utf8mb4_bin is case sensitive and is suitable for fields that require precise comparison.
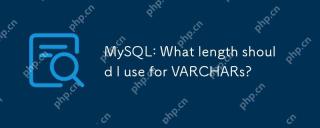 MySQL: What length should I use for VARCHARs?May 09, 2025 am 12:06 AM
MySQL: What length should I use for VARCHARs?May 09, 2025 am 12:06 AMThe best MySQLVARCHAR column length selection should be based on data analysis, consider future growth, evaluate performance impacts, and character set requirements. 1) Analyze the data to determine typical lengths; 2) Reserve future expansion space; 3) Pay attention to the impact of large lengths on performance; 4) Consider the impact of character sets on storage. Through these steps, the efficiency and scalability of the database can be optimized.


Hot AI Tools

Undresser.AI Undress
AI-powered app for creating realistic nude photos

AI Clothes Remover
Online AI tool for removing clothes from photos.

Undress AI Tool
Undress images for free

Clothoff.io
AI clothes remover

Video Face Swap
Swap faces in any video effortlessly with our completely free AI face swap tool!

Hot Article

Hot Tools

DVWA
Damn Vulnerable Web App (DVWA) is a PHP/MySQL web application that is very vulnerable. Its main goals are to be an aid for security professionals to test their skills and tools in a legal environment, to help web developers better understand the process of securing web applications, and to help teachers/students teach/learn in a classroom environment Web application security. The goal of DVWA is to practice some of the most common web vulnerabilities through a simple and straightforward interface, with varying degrees of difficulty. Please note that this software

VSCode Windows 64-bit Download
A free and powerful IDE editor launched by Microsoft

Notepad++7.3.1
Easy-to-use and free code editor

Atom editor mac version download
The most popular open source editor

SAP NetWeaver Server Adapter for Eclipse
Integrate Eclipse with SAP NetWeaver application server.






