汽车列表实例是一个说明数据绑定的好例子。应用可以 让用户选择列表中的一辆车来查看细节,包括一张汽车的照片,教程结束后,你应该理解如何创建和设置视图,创建model数据层,如何把数据绑定到视图中。 准备步骤 在开始课程前,请先做一下几步: 1 准备好ar
汽车列表实例是一个说明数据绑定的好例子。应用可以 让用户选择列表中的一辆车来查看细节,包括一张汽车的照片,教程结束后,你应该理解如何创建和设置视图,创建model数据层,如何把数据绑定到视图中。

准备步骤
在开始课程前,请先做一下几步:
1 准备好architect软件 设置服务器 把项目部署到服务器上以便生成后查看(译者注:装个apache或nodejs即可,随便一个服务器,把生成的项目部署到public文件夹下 很简单 不赘述)
2 起码了解些extjs组件 后面课程要用到
3 下载本项目源码(地址为git :点这里)(多说一句 压缩包里面的.sda文件是architect的原文件,而文件夹中的是生成文件,把文件夹整个拷贝到服务器可以看效果)
设置初始页面
1 在工具箱中搜索 panel 通过拖放Panel组件到画布的中心来增加一个Panel组件

2 Initial View的概念: 创建Panel后,在右边的inspector树中将列出这个panel,名字叫MyPanel,它的右边会有一个“Initial View 检测器”出现;鼠标放上去,architect将显示一条“这个组件是你的Initial View”,这意味着在程序开始运行时,这个Panel将第一个呈现出来。一个项目只能有一个Initial View。

3 保存项目,选择保存路径 如:/Users/
就是这样~

点击 预览 按钮 出现对话框 填写服务器地址 如:http://localhost/CarListings/ 这取决于你的项目放在哪儿了和你的服务器环境

装载data到一个表格
增加并设置表格视图
1 在Panel的title上双击,更改它为 Car Listing.

2 在属性面板(Config panel)中点选属性 frame为true

3 选择Panel 出现一个在右上方的小齿轮样子的浮动按钮,设置布局为 vbox,这样panel里面的子组件将竖直摆放

4 拖一个 Grid Panel 到 我们的Panel容器中
5 选择 grid 在属性面板中找到 title 属性设置项 叉叉掉它,这样就去掉了grid的 title bar

6 更改最顶层的Panel的 userClassName 属性,由原先的MyPanel改为CarListings,这将改变它在inspector面板的名字,也将改变它在Ext.define中生成的js类的名字。
如果你安装以上步骤做的 你应该得到像这样的一个东东:

注意:我们用了vbox布局因为我们计划用竖直的方式来放更多的panels,以上的这个单独例子不设置vbox,仅仅通过设置frame为true就能达到同样效果,特别注意除非必要 否则不要嵌套容器,嵌套多层在大型项目中很有可能会有性能问题出现。
Models与Stores
如果你现在预览,你会发现grid是空的,有四个column headers --String, Number, Date, and Boolean.这是因为我们没有把我们的grid与一个data Store绑定起来。让我们来为grid绑定一个新的Store,装载一些运动型汽车的资料吧。
上面提供的压缩包文件 请大家解压缩 文件夹结构如下图:
<code><span>CarListings</span><span>/</span><span>|</span><span>____app</span><span>/</span><span>|</span><span>|</span><span>____view</span><span>/</span><span>|</span><span>|</span><span>|</span><span>____CarListings</span><span>.</span><span>js </span><span>|</span><span>|</span><span>|</span><span>____Viewport</span><span>.</span><span>js </span><span>|</span><span>____app</span><span>.</span><span>html </span><span>|</span><span>____app</span><span>.</span><span>js </span><span>|</span><span>____data</span><span>/</span><span>|</span><span>|</span><span>____2004_Porsche_911_Carrera_type_997</span><span>.</span><span>jpg </span><span>|</span><span>|</span><span>____250px</span><span>-</span><span>2007</span><span>_Audi_TT_Coupe</span><span>.</span><span>jpg </span><span>|</span><span>|</span><span>____250px</span><span>-</span><span>Audi_S5</span><span>.</span><span>jpg </span><span>|</span><span>|</span><span>____250px</span><span>-</span><span>BMW_M3_E92</span><span>.</span><span>jpg </span><span>|</span><span>|</span><span>____250px</span><span>-</span><span>Nissan_GT</span><span>-</span><span>R</span><span>.</span><span>jpg </span><span>|</span><span>|</span><span>____cars</span><span>.</span><span>json </span><span>|</span><span>____metadata</span><span>/</span><span>|</span><span>|</span><span>____Application </span><span>|</span><span>|</span><span>____resource</span><span>/</span><span>|</span><span>|</span><span>|</span><span>____Library </span><span>|</span><span>|</span><span>____view</span><span>/</span><span>|</span><span>|</span><span>|</span><span>____CarListings </span><span>|</span><span>CarListings</span><span>.</span><span>xds</span></code>其中 cars.json就是我们想要的数据啦,现在列举其中一个实体对象 如 保时捷 911,我们将创建一个Model来代表这个data
<code><span>{</span><span>"img"</span><span>:</span><span>"2004_Porsche_911_Carrera_type_997.jpg"</span><span>,</span><span>"manufacturer"</span><span>:</span><span>"Porsche"</span><span>,</span><span>"model"</span><span>:</span><span>"911"</span><span>,</span><span>"price"</span><span>:</span><span>135000</span><span>,</span><span>"wiki"</span><span>:</span><span>"http://en.wikipedia.org/wiki/Porsche_997"</span><span>,</span><span>"quality"</span><span>:</span><span>[{</span><span>"name"</span><span>:</span><span>"overall"</span><span>,</span><span>"rating"</span><span>:</span><span>1</span><span>},{</span><span>"name"</span><span>:</span><span>"mechanical"</span><span>,</span><span>"rating"</span><span>:</span><span>4</span><span>},{</span><span>"name"</span><span>:</span><span>"powertrain"</span><span>,</span><span>"rating"</span><span>:</span><span>2</span><span>},{</span><span>"name"</span><span>:</span><span>"body"</span><span>,</span><span>"rating"</span><span>:</span><span>4</span><span>},{</span><span>"name"</span><span>:</span><span>"interior"</span><span>,</span><span>"rating"</span><span>:</span><span>3</span><span>},{</span><span>"name"</span><span>:</span><span>"accessories"</span><span>,</span><span>"rating"</span><span>:</span><span>2</span><span>}]</span><span>}</span></code>
注意如果你用的IIS服务器,手动设置 JSON MIME 类型,这样能够传输json文件(译者注:谁会用iis呢?哈哈 当然不排除.net程序员。。。)
创建Model
让我们来为我们想要的汽车实例创建一个合适的键
1 在Inspector右上方 点击(“+”)号,然后选择Model。一个名字为MyModel的新Model将被创建在Models节点位置

2 选择这个新的被创建的Model 设置它的 userClassName 属性为 CarData
3 增加字段:manufacturer, model, price, wiki, img and quality。在属性面板中查询 fields属性,点击(“+”)号,在里面填写字段 以逗号分割,点击Finish或回车

如果你安装以上步骤做的 你应该得到像这样的一个东东:

创建Store
现在我们有了Model来代表数据结构,现在我们来创建一个Store来用the CarData Model
1 还是点击inspector的(“+”)号 选择Store下的子菜单,选择Json Store。一个名为“MyJsonStore”将被创建,位于Stores节点之下,注意:一个JsonStore自动增加一个JsonReader并假定我们用json格式装载数据。其他格式如XML或数组也同样支持。

2 在新创建的Store中出现一个警告图标,暗示Stores设置有个问题,点击图标察看问题所在


3 选择inspector中的Store 设置Model属性为CarData,警告消失
4 设置其userClassName为CarDataStore,在inspector中Store的名字将同步更改
5 选择CarDataStore下面的AjaxProxy,设置它的URL为data/cars.json,注意这个URL为相对路径
6 右键CarDataStore 选择Load Data,装载数据后你将看到一只眼睛 就像这样
![]()
注意:当设置了代理的url配置或Store的数据配置,Load Data菜单项才可用
7 鼠标放在眼睛上能显示一些信息,现在只有一条记录被加载

8 点击眼睛可以看到回传数据,一个data数组将实体数据分开,这也是为什么只有一条记录被装载的原因,选择JsonReader 设置它的root属性为data,Store设置完毕

9 右键CarDataStore再次选择Load Data,因为我们更改了影响数据装载的stores属性,architect已经清除了数据缓存
10 最后 Store中 设置 autoLoad 属性为 true,这样我们不用编程加载它了
为Store绑定grid
下一步 grid是被绑定到Store的,任何时候Store中数据变了 那么grid自动改变其映射的值。任何Store中的记录添加或删除了,也会反映在grid中。
1 在inspector中选择Grid Panel,设置它的 store 属性为 CarDataStore,注意到所有的数据都消失了 那是因为我们的映射还没有建立。
2 在inspector中右键Grid Panel 选择 Auto Columns ,它将自动的将表格列与Model或Store的字段一对一匹配

如果你安装以上步骤做的 你应该得到像这样的一个东东:

保存 编译 预览,看看效果吧
一个detail panel(细节面板)和grid的关联
下一步,我们做一个细节面板显示grid的每条记录的额外信息 当用户点击单条记录时 将显示细节在这里
添加细节面板
1 选择最外层的CarListing面板,通过拖动右下角让它变大 留出细节面板的位置

2 还是在CarListing面板选择下,在工具箱中寻找到 panel,双击 Panel 增加一个新Panel 同时inspector中也选中了它们, 这是一个快速便捷的方式来添加组件 不用托拽了

3 选择新增加的Panel,在属性栏中搜索 tpl ,然后点击 Add 按钮(“+”)。所有的组件都有tpl属性,可以接受XTemplate。

一旦tpl属性被添加,点击向前箭头 打开代码编辑器 粘贴如下代码
<code><span><img src="/static/imghwm/default1.png" data-src="/inc/test.jsp?url=http%3A%2F%2Fdocs.sencha.com%2Farchitect%2F2%2Fguides%2Ffirst_desktop_app%2FendAddDetailPanel.png&refer=http%3A%2F%2Fblog.csdn.net%2Frailsbug%2Farticle%2Fdetails%2F9002594" class="lazy" alt="sencha architect 2 官方实例 第一个实例" ><span>src</span><span>=</span><span>"data/{img}"</span><span>style</span><span>=</span><span>"</span><span>float</span><span>:</span><span> right</span><span>"</span><span>/></span><span>
Manufacturer: {manufacturer}</span><span><br></span><span>
Model: </span><span><a><span>href</span><span>=</span><span>"{wiki}"</span><span>target</span><span>=</span><span>"_blank"</span><span>></span><span>{model}</span><span></span></a><br></span><span>
Price: {price:usMoney}</span><span><br></span></span></code>
像这样

注意 当容器的布局为vbox或hbox时,他们的新添加子组件自动设置他们的flex为1,但如果你在设置布局之前添加子组件 你需要手动设置每个子组件的flex为1
更新细节面板
让我们来为这两个面板增加事件绑定,当一个用户点击表格中某一行,我们希望实例细节以Xtemplate的方式体现在下面的细节模板中
1 选择细节模板,设置属性 itemId -> detailPanel,这是为了在CarListings类中轻松检索出这个模板
2 在inspector中选择grid 面板,寻找 Event Binding选项,点击在右边的加号,选择 select事件 点击 finish或回车

3 architect自动生成了方法,如果你想更改,用 fn 选项
3 双击inspector中的事件绑定 可以显示出代码编辑器,注意我们只需要写方法体。Function参数已经为我们定义好了

5 粘贴如下代码到事件体中
<code><span>// grab a reference to the detailPanel via itemId</span><span>// the # in front of the id indicates that we would like to grab a reference by</span><span>var</span><span> detailPanel </span><span>=</span><span>this</span><span>.</span><span>child</span><span>(</span><span>'#detailPanel'</span><span>);</span><span>// update the detailPanel with data</span><span>// this will trigger the tpl to become updates</span><span> detailPanel</span><span>.</span><span>update</span><span>(</span><span>record</span><span>.</span><span>data</span><span>);</span></code>注意 this 代表的是最外层panel
注意 在一些极其稀少的情况下,this不是最外层类,如 当为工程中的容器添加一个组件,组件增加一个initialize或painted事件,this指向的是Sencha Touch框架
特别注意 我们用itemId而没有用id属性。itemId属性必须是某一容器中独一无二的,但是不针对整个全局空间。id属性必须是全局唯一的,如果你用了id,那么在任何时间你只能有一个此组件的可见实例。architect鼓励代码重用,多个组件实例同时应用请参考 Linked Instances。
增加一个图表
图表数据建模
1 通过inspector建立第二个Model。设置属性 userClassName ->CarChart
2 查看quality字段的内容 如下所示。我们已经从cars.json中装在quality字段到CarStore了现在我们为图表创建一个额外的Model
<code><span>"quality"</span><span>:</span><span>[{</span><span>"name"</span><span>:</span><span>"overall"</span><span>,</span><span>"rating"</span><span>:</span><span>1</span><span>},{</span><span>"name"</span><span>:</span><span>"mechanical"</span><span>,</span><span>"rating"</span><span>:</span><span>4</span><span>},{</span><span>"name"</span><span>:</span><span>"powertrain"</span><span>,</span><span>"rating"</span><span>:</span><span>2</span><span>},{</span><span>"name"</span><span>:</span><span>"body"</span><span>,</span><span>"rating"</span><span>:</span><span>4</span><span>},{</span><span>"name"</span><span>:</span><span>"interior"</span><span>,</span><span>"rating"</span><span>:</span><span>3</span><span>},{</span><span>"name"</span><span>:</span><span>"accessories"</span><span>,</span><span>"rating"</span><span>:</span><span>2</span><span>}]</span></code>
在配置面板中 增加两个字段到CarChart Model name和rating,这都是quality字段里的键,这些字段将直接映射到cars.json
4 创建一个Store,设置属性 userClassName -> CarChartStore。不选择子菜单 直接点选Store,创建一个没有代理和reader的空白Store。

5 设置Store属性 model -> CarChart Model 建立CarChartStore与CarChart的关联
增加图表
1 如果你感觉没有地方了 拖拽CarListings面板使面积增大
2 再拽一个panel到CarListings面板,拽到目标面板的title上或inspector的views节点上都行,也可以双击工具箱上图标
3 拽一个Column Chart到第三个面板(你刚刚增加的这个)

4 在inspector上选择上新创建的这个panel,点击齿轮图标,设置布局为 fit。这是让图表在两个方向上伸展以适应父容器

5 叉叉掉panel的title属性

6 增加中间和底部panel的margin。选择中间面板 detailPanel 设置属性:margins -> 5000,注意是Ext.layout.VBoxLayout的margin而不是Ext.Abstract.Component的margin,底部panel也同样方法设置。
7 在Canvas中 点击齿轮 选择CarChartStore用JSON Store绑定Chart组件,
注意 这样设置后图表会消失,这是正常的,我们只关心用户点击数据后它的展现情况
8 选择inspector总的图表下面的Category Axis 编辑图表的x轴 这个轴展现汽车质量的分类,做以下修改:
title -> Quality
fields -> 从x到name name字段为x轴提供数值

9 同样的 Numeric Axis是y轴 体现每辆车的质量分数,做一下修改
title -> Score
fields ->从y到rating
maximum -> 5
minimum ->0
majorTickSteps -> 4
10 选择MyColumnSeries,在属性面板中 label ->
<code><span>{</span><span>
display</span><span>:</span><span>'insideEnd'</span><span>,</span><span>
field</span><span>:</span><span>'rating'</span><span>,</span><span>
color</span><span>:</span><span>'#333'</span><span>,</span><span>`text-anchor`</span><span>:</span><span>'middle'</span><span>}</span></code>
注意 我们必须把text-anchor括起来因为它中间有“-”
11 在MyColumnSeries中再更改属性
xField -> name
yField -> rating
12 更改chart的属性 itemId -> qualityChart
13 增加事件 onGridPanelSelect 这样用户选择时就会更新图表Store
<code><span>// grab a reference to the qualityChart, notice we use down here instead of child</span><span>// because down will go down the container hierarchy at any depth and child</span><span>// only retrieves direct children</span><span>var</span><span> chart </span><span>=</span><span>this</span><span>.</span><span>down</span><span>(</span><span>'#qualityChart'</span><span>);</span><span>// get the quality field out of this record</span><span>var</span><span> qualityData </span><span>=</span><span> record</span><span>.</span><span>get</span><span>(</span><span>'quality'</span><span>);</span><span> chart</span><span>.</span><span>store</span><span>.</span><span>loadData</span><span>(</span><span>qualityData</span><span>);</span></code>好了 课程完毕了~
整体效果如图

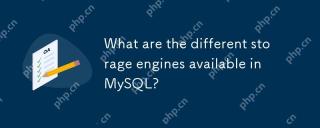 What are the different storage engines available in MySQL?Apr 26, 2025 am 12:27 AM
What are the different storage engines available in MySQL?Apr 26, 2025 am 12:27 AMMySQLoffersvariousstorageengines,eachsuitedfordifferentusecases:1)InnoDBisidealforapplicationsneedingACIDcomplianceandhighconcurrency,supportingtransactionsandforeignkeys.2)MyISAMisbestforread-heavyworkloads,lackingtransactionsupport.3)Memoryengineis
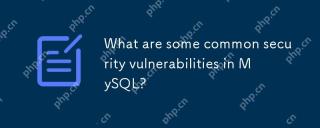 What are some common security vulnerabilities in MySQL?Apr 26, 2025 am 12:27 AM
What are some common security vulnerabilities in MySQL?Apr 26, 2025 am 12:27 AMCommon security vulnerabilities in MySQL include SQL injection, weak passwords, improper permission configuration, and unupdated software. 1. SQL injection can be prevented by using preprocessing statements. 2. Weak passwords can be avoided by forcibly using strong password strategies. 3. Improper permission configuration can be resolved through regular review and adjustment of user permissions. 4. Unupdated software can be patched by regularly checking and updating the MySQL version.
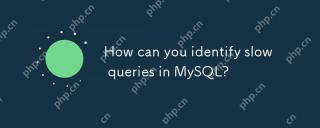 How can you identify slow queries in MySQL?Apr 26, 2025 am 12:15 AM
How can you identify slow queries in MySQL?Apr 26, 2025 am 12:15 AMIdentifying slow queries in MySQL can be achieved by enabling slow query logs and setting thresholds. 1. Enable slow query logs and set thresholds. 2. View and analyze slow query log files, and use tools such as mysqldumpslow or pt-query-digest for in-depth analysis. 3. Optimizing slow queries can be achieved through index optimization, query rewriting and avoiding the use of SELECT*.
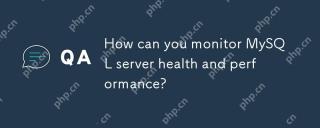 How can you monitor MySQL server health and performance?Apr 26, 2025 am 12:15 AM
How can you monitor MySQL server health and performance?Apr 26, 2025 am 12:15 AMTo monitor the health and performance of MySQL servers, you should pay attention to system health, performance metrics and query execution. 1) Monitor system health: Use top, htop or SHOWGLOBALSTATUS commands to view CPU, memory, disk I/O and network activities. 2) Track performance indicators: monitor key indicators such as query number per second, average query time and cache hit rate. 3) Ensure query execution optimization: Enable slow query logs, record and optimize queries whose execution time exceeds the set threshold.
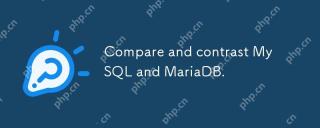 Compare and contrast MySQL and MariaDB.Apr 26, 2025 am 12:08 AM
Compare and contrast MySQL and MariaDB.Apr 26, 2025 am 12:08 AMThe main difference between MySQL and MariaDB is performance, functionality and license: 1. MySQL is developed by Oracle, and MariaDB is its fork. 2. MariaDB may perform better in high load environments. 3.MariaDB provides more storage engines and functions. 4.MySQL adopts a dual license, and MariaDB is completely open source. The existing infrastructure, performance requirements, functional requirements and license costs should be taken into account when choosing.
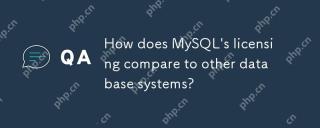 How does MySQL's licensing compare to other database systems?Apr 25, 2025 am 12:26 AM
How does MySQL's licensing compare to other database systems?Apr 25, 2025 am 12:26 AMMySQL uses a GPL license. 1) The GPL license allows the free use, modification and distribution of MySQL, but the modified distribution must comply with GPL. 2) Commercial licenses can avoid public modifications and are suitable for commercial applications that require confidentiality.
 When would you choose InnoDB over MyISAM, and vice versa?Apr 25, 2025 am 12:22 AM
When would you choose InnoDB over MyISAM, and vice versa?Apr 25, 2025 am 12:22 AMThe situations when choosing InnoDB instead of MyISAM include: 1) transaction support, 2) high concurrency environment, 3) high data consistency; conversely, the situation when choosing MyISAM includes: 1) mainly read operations, 2) no transaction support is required. InnoDB is suitable for applications that require high data consistency and transaction processing, such as e-commerce platforms, while MyISAM is suitable for read-intensive and transaction-free applications such as blog systems.
 Explain the purpose of foreign keys in MySQL.Apr 25, 2025 am 12:17 AM
Explain the purpose of foreign keys in MySQL.Apr 25, 2025 am 12:17 AMIn MySQL, the function of foreign keys is to establish the relationship between tables and ensure the consistency and integrity of the data. Foreign keys maintain the effectiveness of data through reference integrity checks and cascading operations. Pay attention to performance optimization and avoid common errors when using them.


Hot AI Tools

Undresser.AI Undress
AI-powered app for creating realistic nude photos

AI Clothes Remover
Online AI tool for removing clothes from photos.

Undress AI Tool
Undress images for free

Clothoff.io
AI clothes remover

Video Face Swap
Swap faces in any video effortlessly with our completely free AI face swap tool!

Hot Article

Hot Tools

VSCode Windows 64-bit Download
A free and powerful IDE editor launched by Microsoft

DVWA
Damn Vulnerable Web App (DVWA) is a PHP/MySQL web application that is very vulnerable. Its main goals are to be an aid for security professionals to test their skills and tools in a legal environment, to help web developers better understand the process of securing web applications, and to help teachers/students teach/learn in a classroom environment Web application security. The goal of DVWA is to practice some of the most common web vulnerabilities through a simple and straightforward interface, with varying degrees of difficulty. Please note that this software

Atom editor mac version download
The most popular open source editor

Notepad++7.3.1
Easy-to-use and free code editor

mPDF
mPDF is a PHP library that can generate PDF files from UTF-8 encoded HTML. The original author, Ian Back, wrote mPDF to output PDF files "on the fly" from his website and handle different languages. It is slower than original scripts like HTML2FPDF and produces larger files when using Unicode fonts, but supports CSS styles etc. and has a lot of enhancements. Supports almost all languages, including RTL (Arabic and Hebrew) and CJK (Chinese, Japanese and Korean). Supports nested block-level elements (such as P, DIV),







