Use CONSOLE.LOG() to display arrays
Imagine you constructed the following array
var languages = [
{ name: "JavaScript", fileExtension: ".js" },
{ name: "TypeScript", fileExtension: ".ts" },
{ name: "CoffeeScript", fileExtension: ".coffee" }
];
<code>console.log(languages);</code>
console.log() will display the array like this
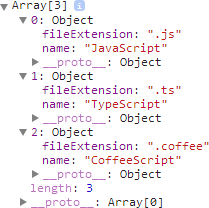
This kind of display is very useful for development, but I find it a bit cumbersome to manually click on each Object. At this time, I think console.table() is a bit interesting.
Use CONSOLE.TABLE() to display arrays
Now let’s try using console.table():

Is it very small?
Of course, console.table() is more suitable. Flat data is listed in table format and displayed more perfectly. Otherwise, if each array element has a different structure, many grids in your table will be undefined.
Use CONSOLE.TABLE() to display object
Another feature of console.table() is to display objects.
<code>var languages = {<br>csharp: { name: "C#", paradigm: "object-oriented" },<br>fsharp: { name: "F#", paradigm: "functional" }<br>};</code>
<code>console.table(languages);</code>

Properly.
Filtering function of CONSOLE.TABLE()
If you want to limit console.table() to display a certain column, you can pass in a keyword list in the parameter as follows:
// Multiple property keys
console.table(languages, ["name", "paradigm"]);
If you want to access a property, one parameter is enough,
<code>// A single property keyconsole.table(languages, "name");</code>
I once thought that I already understood most of the functions of the Chrome Developer Tools, but now I am obviously wrong. If you have nothing to do, go check out the Chrome DevTools documentation!
 JavaScript in Action: Real-World Examples and ProjectsApr 19, 2025 am 12:13 AM
JavaScript in Action: Real-World Examples and ProjectsApr 19, 2025 am 12:13 AMJavaScript's application in the real world includes front-end and back-end development. 1) Display front-end applications by building a TODO list application, involving DOM operations and event processing. 2) Build RESTfulAPI through Node.js and Express to demonstrate back-end applications.
 JavaScript and the Web: Core Functionality and Use CasesApr 18, 2025 am 12:19 AM
JavaScript and the Web: Core Functionality and Use CasesApr 18, 2025 am 12:19 AMThe main uses of JavaScript in web development include client interaction, form verification and asynchronous communication. 1) Dynamic content update and user interaction through DOM operations; 2) Client verification is carried out before the user submits data to improve the user experience; 3) Refreshless communication with the server is achieved through AJAX technology.
 Understanding the JavaScript Engine: Implementation DetailsApr 17, 2025 am 12:05 AM
Understanding the JavaScript Engine: Implementation DetailsApr 17, 2025 am 12:05 AMUnderstanding how JavaScript engine works internally is important to developers because it helps write more efficient code and understand performance bottlenecks and optimization strategies. 1) The engine's workflow includes three stages: parsing, compiling and execution; 2) During the execution process, the engine will perform dynamic optimization, such as inline cache and hidden classes; 3) Best practices include avoiding global variables, optimizing loops, using const and lets, and avoiding excessive use of closures.
 Python vs. JavaScript: The Learning Curve and Ease of UseApr 16, 2025 am 12:12 AM
Python vs. JavaScript: The Learning Curve and Ease of UseApr 16, 2025 am 12:12 AMPython is more suitable for beginners, with a smooth learning curve and concise syntax; JavaScript is suitable for front-end development, with a steep learning curve and flexible syntax. 1. Python syntax is intuitive and suitable for data science and back-end development. 2. JavaScript is flexible and widely used in front-end and server-side programming.
 Python vs. JavaScript: Community, Libraries, and ResourcesApr 15, 2025 am 12:16 AM
Python vs. JavaScript: Community, Libraries, and ResourcesApr 15, 2025 am 12:16 AMPython and JavaScript have their own advantages and disadvantages in terms of community, libraries and resources. 1) The Python community is friendly and suitable for beginners, but the front-end development resources are not as rich as JavaScript. 2) Python is powerful in data science and machine learning libraries, while JavaScript is better in front-end development libraries and frameworks. 3) Both have rich learning resources, but Python is suitable for starting with official documents, while JavaScript is better with MDNWebDocs. The choice should be based on project needs and personal interests.
 From C/C to JavaScript: How It All WorksApr 14, 2025 am 12:05 AM
From C/C to JavaScript: How It All WorksApr 14, 2025 am 12:05 AMThe shift from C/C to JavaScript requires adapting to dynamic typing, garbage collection and asynchronous programming. 1) C/C is a statically typed language that requires manual memory management, while JavaScript is dynamically typed and garbage collection is automatically processed. 2) C/C needs to be compiled into machine code, while JavaScript is an interpreted language. 3) JavaScript introduces concepts such as closures, prototype chains and Promise, which enhances flexibility and asynchronous programming capabilities.
 JavaScript Engines: Comparing ImplementationsApr 13, 2025 am 12:05 AM
JavaScript Engines: Comparing ImplementationsApr 13, 2025 am 12:05 AMDifferent JavaScript engines have different effects when parsing and executing JavaScript code, because the implementation principles and optimization strategies of each engine differ. 1. Lexical analysis: convert source code into lexical unit. 2. Grammar analysis: Generate an abstract syntax tree. 3. Optimization and compilation: Generate machine code through the JIT compiler. 4. Execute: Run the machine code. V8 engine optimizes through instant compilation and hidden class, SpiderMonkey uses a type inference system, resulting in different performance performance on the same code.
 Beyond the Browser: JavaScript in the Real WorldApr 12, 2025 am 12:06 AM
Beyond the Browser: JavaScript in the Real WorldApr 12, 2025 am 12:06 AMJavaScript's applications in the real world include server-side programming, mobile application development and Internet of Things control: 1. Server-side programming is realized through Node.js, suitable for high concurrent request processing. 2. Mobile application development is carried out through ReactNative and supports cross-platform deployment. 3. Used for IoT device control through Johnny-Five library, suitable for hardware interaction.


Hot AI Tools

Undresser.AI Undress
AI-powered app for creating realistic nude photos

AI Clothes Remover
Online AI tool for removing clothes from photos.

Undress AI Tool
Undress images for free

Clothoff.io
AI clothes remover

Video Face Swap
Swap faces in any video effortlessly with our completely free AI face swap tool!

Hot Article

Hot Tools

Safe Exam Browser
Safe Exam Browser is a secure browser environment for taking online exams securely. This software turns any computer into a secure workstation. It controls access to any utility and prevents students from using unauthorized resources.

SublimeText3 Mac version
God-level code editing software (SublimeText3)

Atom editor mac version download
The most popular open source editor

Notepad++7.3.1
Easy-to-use and free code editor

Zend Studio 13.0.1
Powerful PHP integrated development environment





