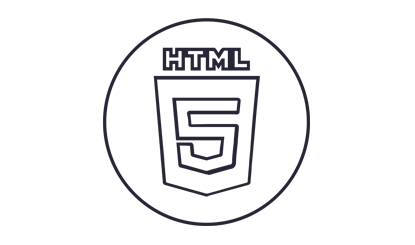边线HTML5图标
Alle Ressourcen auf dieser Website werden von Internetnutzern bereitgestellt oder von großen Download-Sites nachgedruckt. Bitte überprüfen Sie selbst die Integrität der Software! Alle Ressourcen auf dieser Website dienen nur als Referenz zum Lernen. Bitte nutzen Sie diese nicht für kommerzielle Zwecke. Andernfalls sind Sie für alle Folgen verantwortlich! Wenn ein Verstoß vorliegt, kontaktieren Sie uns bitte, um ihn zu löschen. Kontaktinformationen: admin@php.cn
Verwandter Artikel
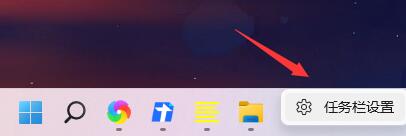 So verschieben Sie das Symbol in Win11 nach links_Tutorial zum Verschieben des Symbols nach links in Win11
So verschieben Sie das Symbol in Win11 nach links_Tutorial zum Verschieben des Symbols nach links in Win1107May2024
1. Klicken Sie zunächst mit der rechten Maustaste auf die leere Stelle der Taskleiste unten und wählen Sie [Taskleisteneinstellungen]. 2. Suchen Sie dann in den Taskleisteneinstellungen nach [Taskbar-Verhalten] und erweitern Sie es. 3. Suchen Sie nach [Taskbar-Ausrichtung], klicken Sie auf die Symbolposition und ändern Sie sie in [Links], um das Symbol nach links zu verschieben. 4. Wenn wir diese Option in den Taskleisteneinstellungen nicht finden können, kann es daran liegen, dass wir nicht das neueste Win11-System verwenden. 5. Da dieser Vorgang in der ersten Vorschauversion von Win11 nicht ausgeführt werden kann, müssen Sie nur die neueste Version von Win11 installieren. 6. Klicken Sie auf den Link rechts, um das Win11-System zu installieren. Gehen Sie nach Abschluss der Installation die obigen Einstellungen durch und Sie werden sehen, dass das Symbol erfolgreich verschoben wurde. [Win11 Original-Download].
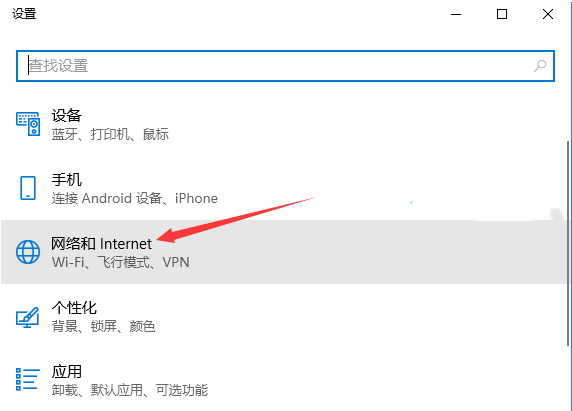 Was soll ich tun, wenn das WLAN-Symbol in Win10 verschwindet? Was soll ich tun, wenn das WLAN-Symbol in Win10 verschwindet?
Was soll ich tun, wenn das WLAN-Symbol in Win10 verschwindet? Was soll ich tun, wenn das WLAN-Symbol in Win10 verschwindet?09Sep2024
Wenn wir Computer verwenden, müssen wir keine Netzwerkkabel anschließen, sondern müssen uns lediglich mit drahtlosen Netzwerken verbinden. Einige Benutzer fragen sich jedoch, was zu tun ist, wenn das WLAN-Symbol in Win10 fehlt. Sie können das Netzwerk zurücksetzen oder die WLAN-Karte neu starten. Lassen Sie mich ausführlich auf das Problem des fehlenden WLAN-Symbols in Win10 eingehen. Das Win10-Drahtlosnetzwerksymbol fehlt Analysemethode 1: Netzwerk-Reset 1. Drücken Sie die Taste [Win] oder klicken Sie auf [Startmenü] in der unteren linken Ecke. Klicken Sie im sich öffnenden Menüelement auf das zahnradförmige Symbol über dem Netzschalter . Das ist [Einstellungen (Win+i)]. 2. Im Windows-Einstellungsfenster können Sie das Suchfeld verwenden, um Einstellungen zu finden, oder Sie können direkt auf [Netzwerk und Internet] klicken. 3. Klicken Sie im Fenster mit den Netzwerk- und Internet-Homepage-Einstellungen auf [
 Welches Tag soll für die HTML5-Unterstreichung verwendet werden?
Welches Tag soll für die HTML5-Unterstreichung verwendet werden?17Dec2021
HTML5-Unterstreichungs-Tag: 1. „u“-Tag, die Syntax ist „text“, verwenden Sie das „u“-Tag, um Unterstreichungstext zu definieren 2. „ins“-Tag, die Syntax ist „“. Text“ ins>“, das „ins“-Tag wird verwendet, um Text zu definieren, der in das Dokument eingefügt wurde. Der Stil dieses Textes wird unterstrichen.
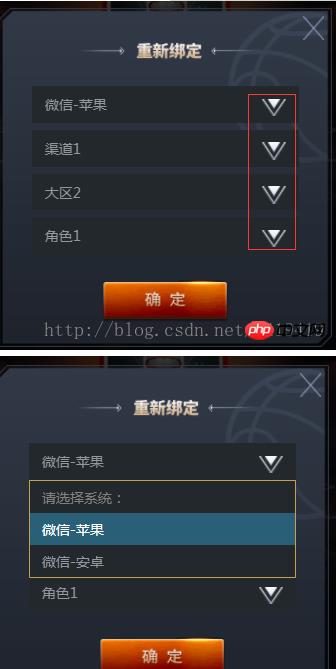 HTML5, Implementierungscode zum Hinzufügen eines Symbols auf der rechten Seite des Dropdown-Felds „Auswählen“ (zur Verbesserung der Benutzererfahrung)
HTML5, Implementierungscode zum Hinzufügen eines Symbols auf der rechten Seite des Dropdown-Felds „Auswählen“ (zur Verbesserung der Benutzererfahrung)05Jun2018
In diesem Artikel werden hauptsächlich der Implementierungscode von HTML5 und die Symbole auf der rechten Seite des Dropdown-Felds „Auswählen“ vorgestellt und die Seite erheblich verschönert, um die Benutzererfahrung zu verbessern. Freunde, die sie benötigen, können darauf verweisen.
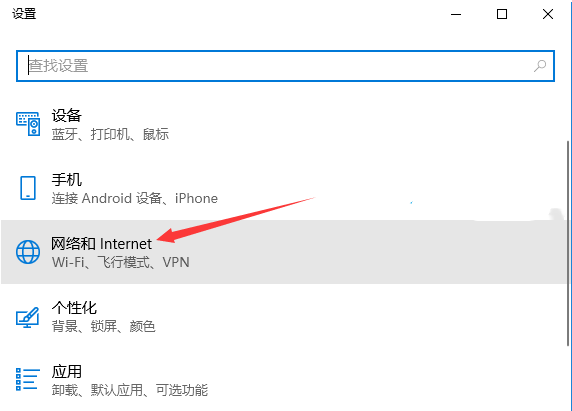 Was tun, wenn das Symbol für das drahtlose Netzwerk in Win10 verschwindet. Was tun, wenn das Symbol für das drahtlose Netzwerk in Win10 verschwindet
Was tun, wenn das Symbol für das drahtlose Netzwerk in Win10 verschwindet. Was tun, wenn das Symbol für das drahtlose Netzwerk in Win10 verschwindet04Jun2024
Wenn wir den Computer verwenden, müssen wir nicht das Netzwerkkabel anschließen, sondern nur eine Verbindung zum drahtlosen Netzwerk herstellen. Viele Benutzer fragen sich jedoch, was zu tun ist, wenn das Symbol für das drahtlose Netzwerk in Win10 verschwindet. Benutzer können wählen, ob sie das Netzwerk zurücksetzen oder das drahtlose Netzwerkkartengerät neu starten möchten. Diese Website bietet Benutzern nun eine detaillierte Einführung in das Problem des fehlenden Win10-WLAN-Symbols. Lösung 1 für fehlendes Win10-Drahtlosnetzwerksymbol: Netzwerk-Reset 1. Drücken Sie die Taste [Win] oder klicken Sie auf [Startmenü] in der unteren linken Ecke. Klicken Sie im sich öffnenden Menüelement auf das zahnradförmige Symbol über dem Netzschalter. Dies ist [Einstellungen (Win+i)]. 2. Im Windows-Einstellungsfenster können Sie das Suchfeld verwenden, um Einstellungen zu finden, oder Sie können direkt auf [Netzwerk] klicken.
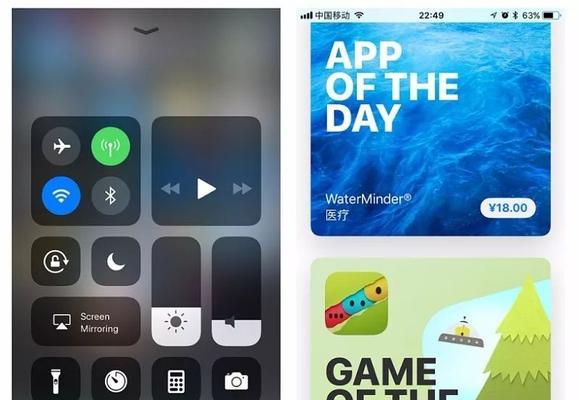 Anschlussdiagramm für 35-mm-Audiokabel (Anschlussmethode des seitlichen Verlängerungskabels)
Anschlussdiagramm für 35-mm-Audiokabel (Anschlussmethode des seitlichen Verlängerungskabels)24Mar2024
Vor allem bei den Signalleitungen hatte ich mir Sorgen gemacht, dass die Kabel zwar stabil verbunden zu sein schienen, aber nicht empfindlich genug waren. Sie fragen sich vielleicht, warum einige der gleichen Schnittstellenformen an dieser Stelle mit Kabeln verbunden werden können? Überprüfen Sie einfach, welche Kabel an Ihrem Gerät zum Anschließen verfügbar sind und ob Sie wissen möchten, wie diese Kabel funktionieren. Schauen wir uns diesen Artikel ohne weitere Umschweife an. Zu den auf unseren Geräten verfügbaren Audiokabeln und Anschlüssen gehören: TW-TW, SEARCH-RCA/HDMI-Kabel, Netzteile, Mobiltelefon-Audiokabel, externe Audiokabel, ASA-Audiokabel, Typ-A-Audiokabel, kabellose Mauskabel usw., USB Audiokabel, Bluetooth-Tastatur, Glasfaserkabel, Splitterkabel, Bluetooth-Headset-/Lautsprecherkabel. Also, es ist auch ok
 So verwenden Sie Python, um Kanten in Bildern zu erkennen
So verwenden Sie Python, um Kanten in Bildern zu erkennen25Aug2023
So führen Sie mit Python eine Kantenerkennung für Bilder durch. Einführung: Die Kantenerkennung ist eine häufig verwendete Technologie in der Bildverarbeitung, mit der die Kanten und Konturen von Objekten in Bildern erkannt werden können. In diesem Artikel wird anhand von Codebeispielen erläutert, wie Sie die OpenCV-Bibliothek in Python zur Kantenerkennung verwenden. 1. Installieren Sie die erforderlichen Bibliotheken. Um Python für die Kantenerkennung zu verwenden, müssen Sie zunächst die entsprechenden Bibliotheken installieren. In diesem Artikel verwenden wir die OpenCV-Bibliothek, eine leistungsstarke Bildverarbeitungsbibliothek, die in Python sehr einfach zu verwenden ist.
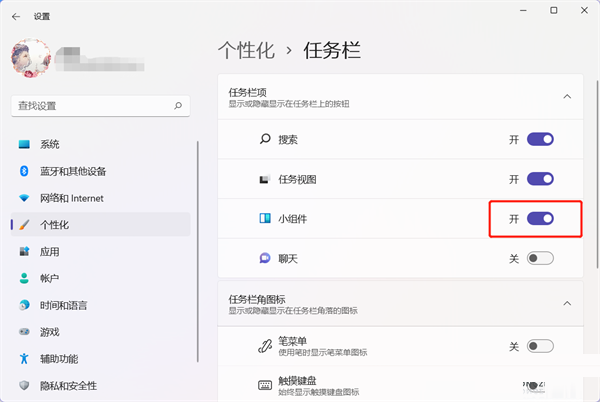 Lösung für das Problem, dass die Hälfte der Win11-Desktopsymbole reagiert und die andere Hälfte nicht reagiert
Lösung für das Problem, dass die Hälfte der Win11-Desktopsymbole reagiert und die andere Hälfte nicht reagiert11Feb2024
Wenn wir mit dem Win11-System auf den Desktop klicken, stellen wir plötzlich fest, dass nicht alle Symbole in der linken Hälfte des Bildschirms angeklickt werden können. Der Desktop fühlt sich jedoch fest an, aber die rechte Hälfte kann normal angeklickt werden. Möglicherweise liegt ein Problem mit dem Widget des Benutzers vor. Sie können versuchen, das Widget herunterzufahren. Lassen Sie diese Website den Benutzern sorgfältig die Lösung für das Problem vorstellen, dass die Hälfte der Win11-Desktopsymbole reagiert und die andere Hälfte nicht reagiert. Lösung für das Problem, dass die Hälfte der Win11-Desktopsymbole reagiert und die andere Hälfte nicht reagiert. Methode 1: Öffnen Sie den Task-Manager und beenden Sie die Widgets-Aufgabe. Methode zwei: 1. Schließen Sie das Widget direkt in den Einstellungen. [So schließen Sie Widgets in Win11] 2. Führen Sie CMD mit Administratorrechten aus und geben Sie ein