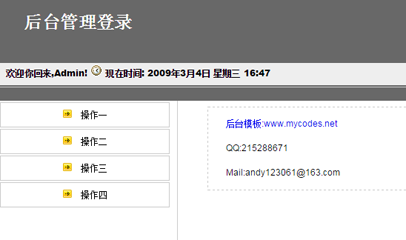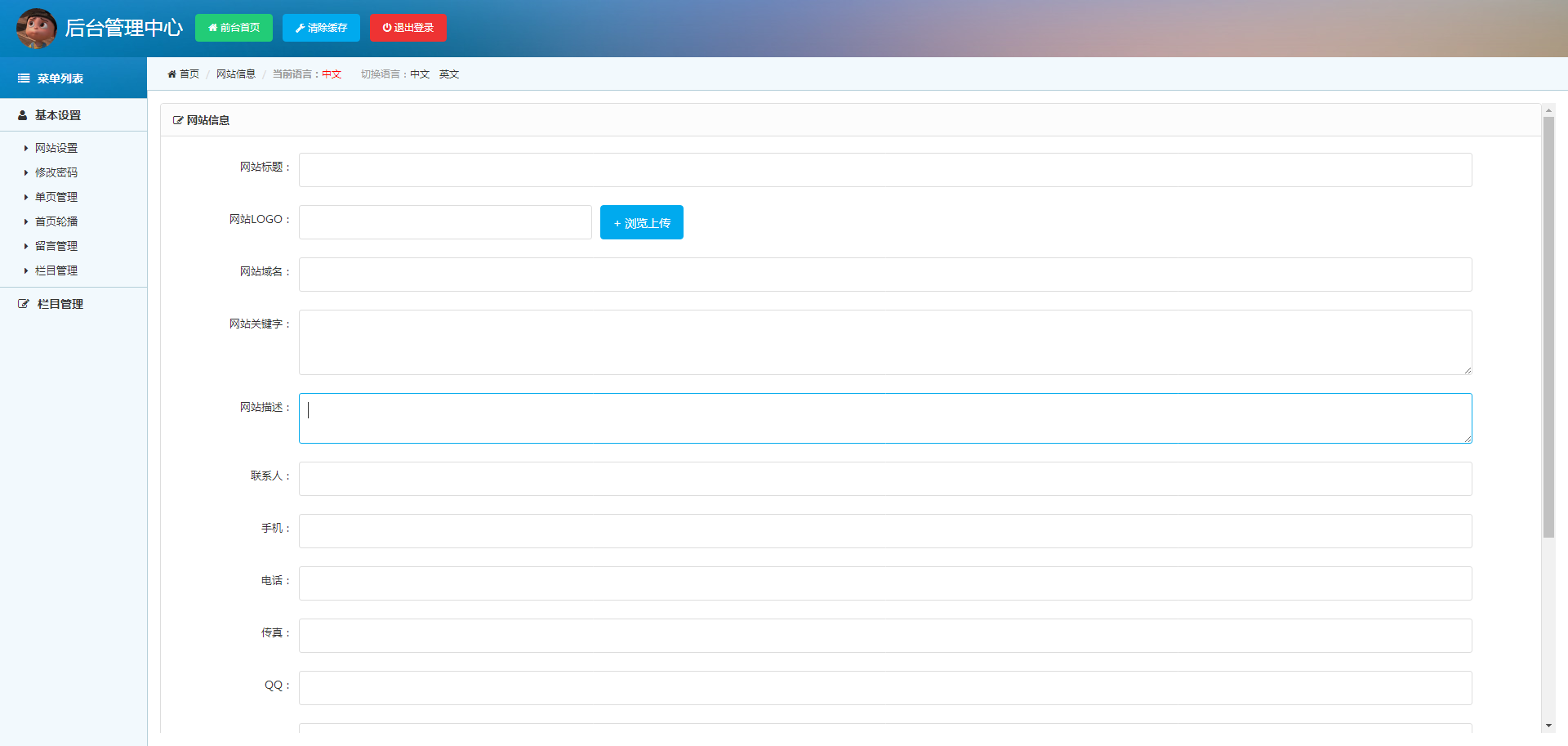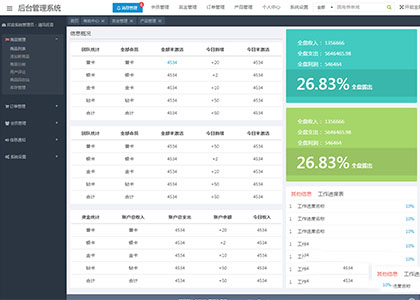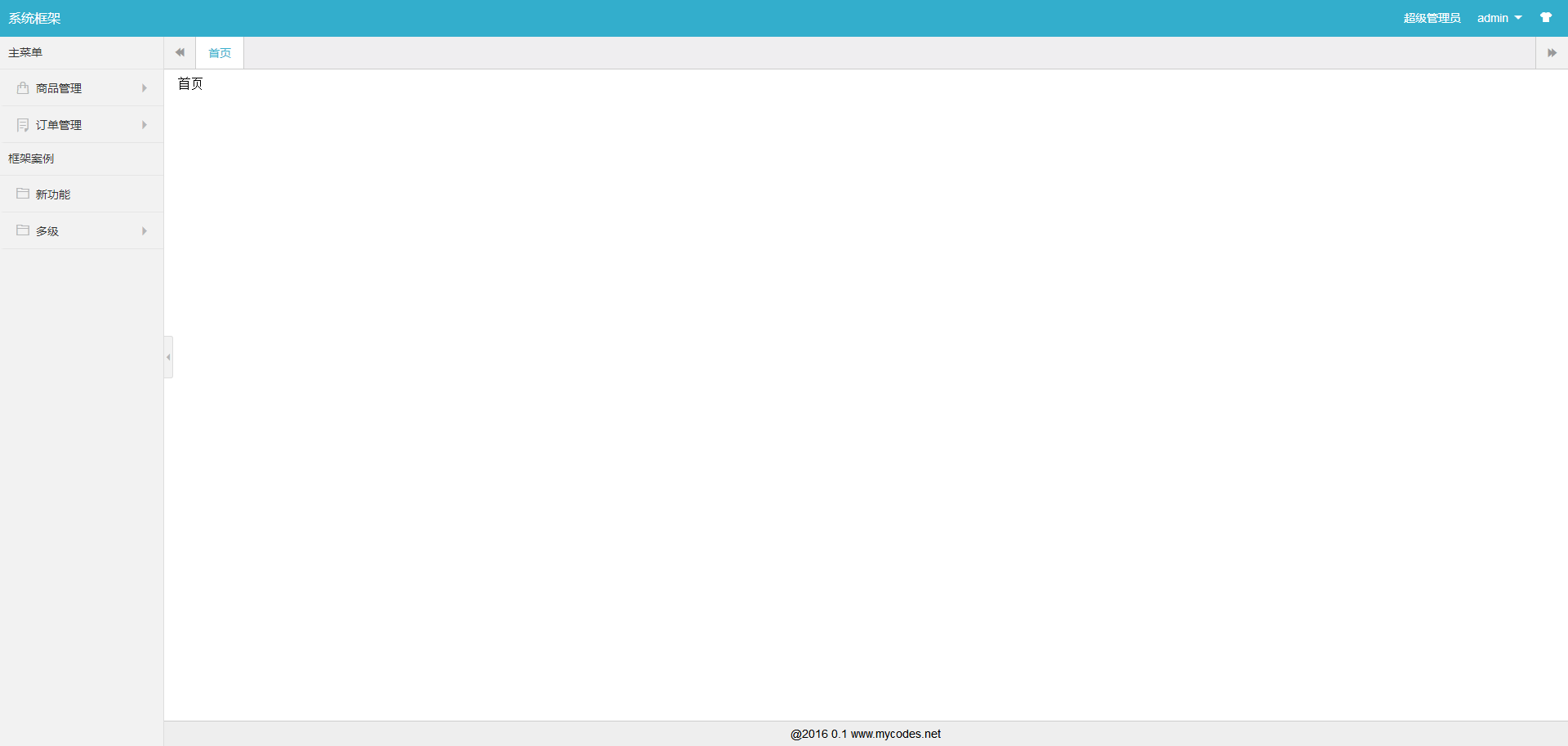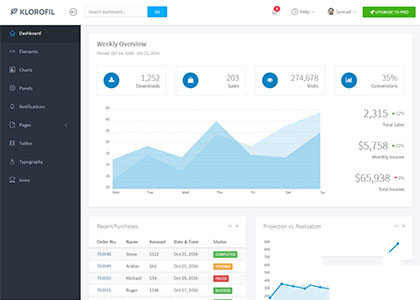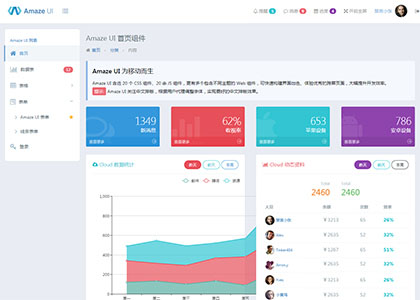Eine einfache schwarze Hintergrundvorlage
Alle Ressourcen auf dieser Website werden von Internetnutzern bereitgestellt oder von großen Download-Sites nachgedruckt. Bitte überprüfen Sie selbst die Integrität der Software! Alle Ressourcen auf dieser Website dienen nur als Referenz zum Lernen. Bitte nutzen Sie diese nicht für kommerzielle Zwecke. Andernfalls sind Sie für alle Folgen verantwortlich! Wenn ein Verstoß vorliegt, kontaktieren Sie uns bitte, um ihn zu löschen. Kontaktinformationen: admin@php.cn
Verwandter Artikel
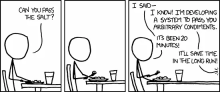 Wie man eine einfache statische Website (über)entwickelt
Wie man eine einfache statische Website (über)entwickelt01Jan2025
Vor etwas mehr als einem Jahr wurde ich damit beauftragt, eine neue Website für eine der Forschungs- und Entwicklungsgruppen meiner Hochschule zu entwickeln. Ihre alte Website basierte auf einer jQuery-Vorlage und war im Allgemeinen schwer zu warten. Ich habe bis dahin etwa ein Jahr lang Benutzeroberflächen erstellt
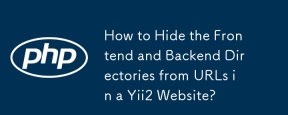 Wie verstecke ich die Frontend- und Backend-Verzeichnisse vor URLs auf einer Yii2-Website?
Wie verstecke ich die Frontend- und Backend-Verzeichnisse vor URLs auf einer Yii2-Website?30Oct2024
Ausblenden von Frontend-/Web- und Backend-/Web-Verzeichnissen auf Yii2-Websites mit .htaccessProblem: In der Yii2 Advanced-Vorlage sind Frontend und Backend...
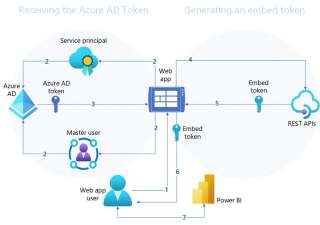 Einbetten eines Power BI-Dashboards: Eine sichere und einfache Lösung
Einbetten eines Power BI-Dashboards: Eine sichere und einfache Lösung24Dec2024
Das Einbetten von Power BI-Dashboards in eine Webanwendung ist eine leistungsstarke Möglichkeit, Erkenntnisse sicher mit Benutzern zu teilen. In diesem Tutorial führe ich Sie durch die Schritte zum Einrichten einer Basislösung mit Express für das Backend und React für das Frontend
 Eine einfache und einfache Erklärung für Was ist eine digitale Währungsblockchain?
Eine einfache und einfache Erklärung für Was ist eine digitale Währungsblockchain?08Feb2025
Im Bereich Fintech arbeiten die digitale Währung und die Blockchain zusammen, um ein starkes Ökosystem aufzubauen. Als dezentraler digitaler Vermögenswert wird die digitale Währung von der Regierung nicht reguliert und sorgt für die Sicherheit der Transaktion durch Verschlüsselungstechnologie. Blockchain ist eine verteilte Ledger -Technologie, die digitale Währungstransaktionen aufzeichnet. Dieser Arbeitsmechanismus gewährleistet die Offenheit, Sicherheit und Betrugsverhinderung von Transaktionen.
 Kann CSS eine transparente schwarze Überlagerung beim Schweben von Bildern erstellen?
Kann CSS eine transparente schwarze Überlagerung beim Schweben von Bildern erstellen?10Dec2024
Schwarzes transparentes Overlay beim Bewegen des Bildes mit CSS: Ein detaillierter Ansatz. Abfrage: Kann ich ein transparentes schwarzes Overlay erstellen, das beim Bewegen des Mauszeigers angezeigt wird ...
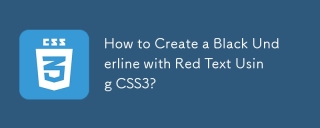 Wie erstelle ich mit CSS3 eine schwarze Unterstreichung mit rotem Text?
Wie erstelle ich mit CSS3 eine schwarze Unterstreichung mit rotem Text?11Nov2024
Unterstreichungsfarbe ändern, ohne die Textfarbe zu beeinflussen. Im bereitgestellten Codeausschnitt haben Sie mithilfe von HTML-Tags einen unterstrichenen Text erstellt. Während die...
 Beispiel für eine einfache Datenbankkettenoperation
Beispiel für eine einfache Datenbankkettenoperation29Jul2016
:In diesem Artikel werden hauptsächlich Beispiele für einfache Datenbankkettenoperationen vorgestellt. Studierende, die sich für PHP-Tutorials interessieren, können darauf zurückgreifen.
 CSS implementiert eine einfache Folieneffektseite
CSS implementiert eine einfache Folieneffektseite03Nov2016
Verwenden Sie Animationen, um einen einfachen Diashow-Effekt zu erstellen.


Heiße Werkzeuge