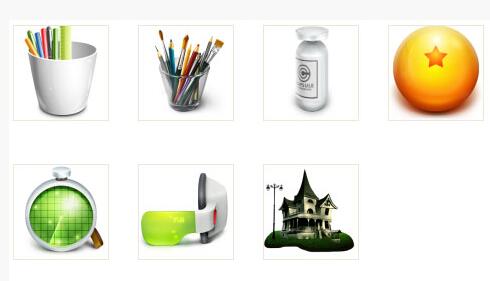七个质感生活常见用品png图标
Alle Ressourcen auf dieser Website werden von Internetnutzern bereitgestellt oder von großen Download-Sites nachgedruckt. Bitte überprüfen Sie selbst die Integrität der Software! Alle Ressourcen auf dieser Website dienen nur als Referenz zum Lernen. Bitte nutzen Sie diese nicht für kommerzielle Zwecke. Andernfalls sind Sie für alle Folgen verantwortlich! Wenn ein Verstoß vorliegt, kontaktieren Sie uns bitte, um ihn zu löschen. Kontaktinformationen: admin@php.cn
Verwandter Artikel
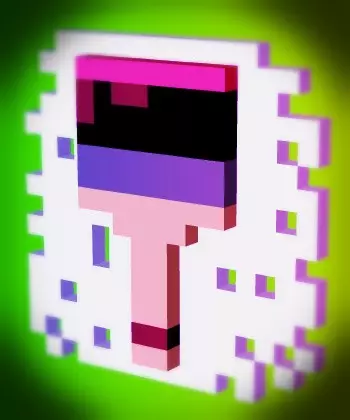 7 Handy, kostenlose Favicon- und Icon -Redakteure
7 Handy, kostenlose Favicon- und Icon -Redakteure19Feb2025
In diesem Artikel werden sieben kostenlose Icon- und Favicon-Redakteure untersucht: X-ICON-Editor, kostenloser Symbolhersteller, Junior-Icon-Editor, ICOFX Portable, Kiconedit, OS X-Icon-Editor/Icon Maker für Mac und Logaster. Diese Tools reichen von webbasiert bis zu Desktop-Anwendungen,
 Erste Schritte mit Material-UI (MUI) in React: Eine vollständige Anleitung
Erste Schritte mit Material-UI (MUI) in React: Eine vollständige Anleitung29Dec2024
Material-UI (jetzt MUI genannt) ist eine beliebte Open-Source-React-Komponentenbibliothek, die eine Reihe vorgefertigter Komponenten gemäß den Material Design-Richtlinien von Google bereitstellt. Es hilft Entwicklern, moderne, reaktionsfähige und ästhetisch ansprechende Benutzer zu erstellen
 Roblox King Legacy: So erhalten Sie Noir Pearl
Roblox King Legacy: So erhalten Sie Noir Pearl27Nov2024
Wie Sie die Noir Pearls von King Legacy auf Roblox erhalten, ist ein Prozess, mit dem Sie mit der Zeit vertraut werden. Das Material wird als Upgrade-Material für mehrere hochstufige Rüstungsteile angezeigt, und obwohl es nicht gerade schwierig ist, es zu finden
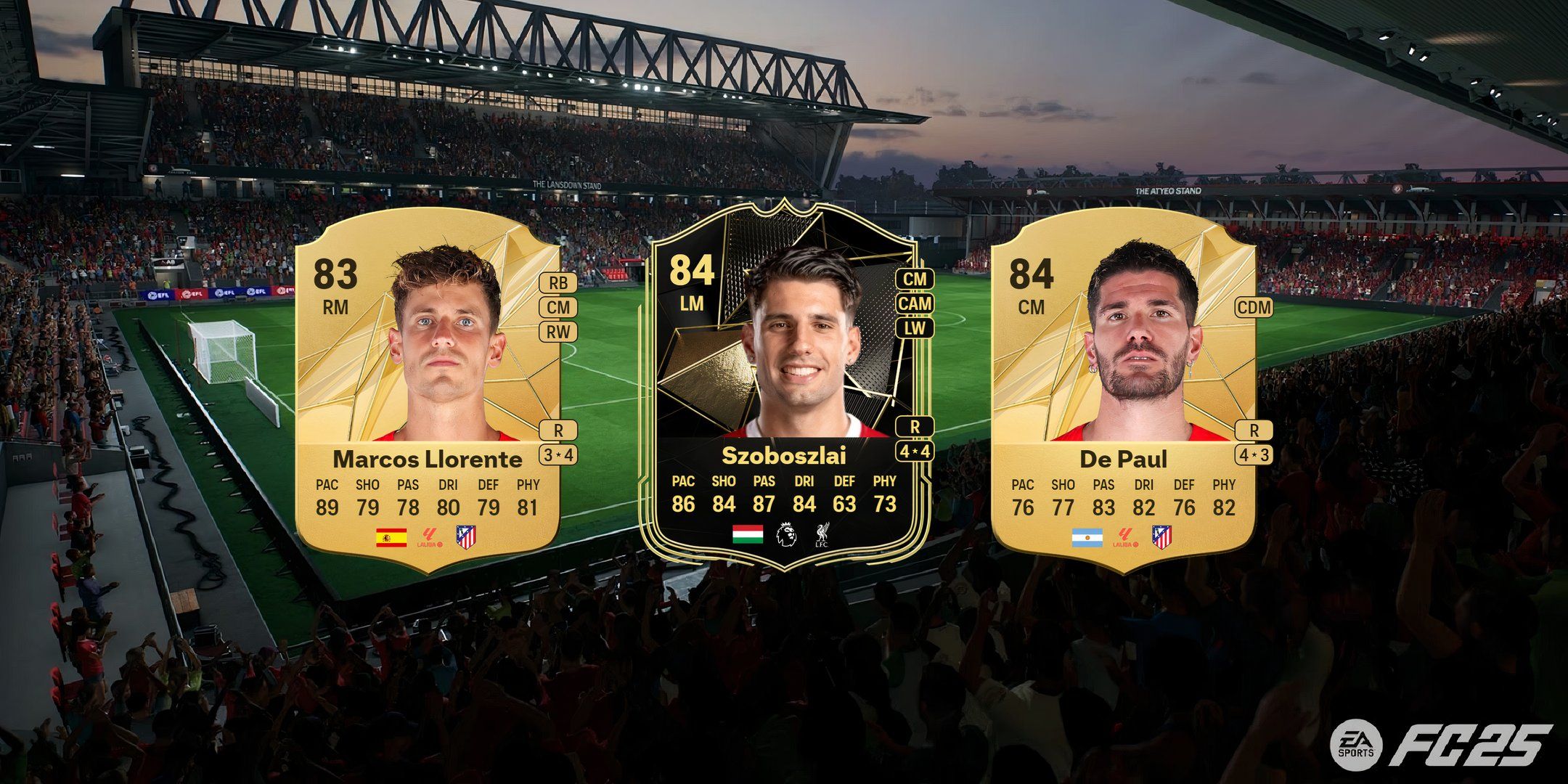 EA Sports FC 25: Max. 90 bewertetes Basis-Icon-Upgrade, erklärt
EA Sports FC 25: Max. 90 bewertetes Basis-Icon-Upgrade, erklärt02Dec2024
Eine der vielen großen Squad-Building-Herausforderungen (SBC) in EA Sports FC 25 ist der beliebte Ultimate Team-Spielmodus, der es jedem Spieler mit Zeit, Münzen oder zusätzlichen Karten auf seinem Konto ermöglicht, eine Icon-Karte zu erhalten. Diese Icon-Karten sind pensionierte Spieler der
 Wie gestaltet man das „mat-select'-Panel in eckigem Material effektiv?
Wie gestaltet man das „mat-select'-Panel in eckigem Material effektiv?26Oct2024
Styling des Mat-Select-Panels in Angular MaterialIn Angular Material kann das Styling der Mat-Select-Panel-Komponente durch verschiedene... erreicht werden.
 Detaillierte Erläuterung des CSS-Cursor-URL-Verwendungsformats
Detaillierte Erläuterung des CSS-Cursor-URL-Verwendungsformats09Oct2016
CSS-Cursor-URL-Verwendungsformat: css:{cursor:url('icon path'),auto;} //IE-, FF- und Chrome-Browser sind alle akzeptabel
 Warum funktionieren meine Mat-Select-Bedienfeldstile nicht in eckigem Material?
Warum funktionieren meine Mat-Select-Bedienfeldstile nicht in eckigem Material?27Oct2024
Styling von „mat-select“ in „Angular Material“ Beim Anpassen des Erscheinungsbilds von „mat-select“ kann es zu Herausforderungen bei der Gestaltung der Panel-Komponente kommen.
 Wie kann das Problem gelöst werden, dass der Inhalt verloren geht, wenn PHP grafische Nachrichten mit mehreren Bildern auf die öffentliche WeChat-Plattform hochlädt?
Wie kann das Problem gelöst werden, dass der Inhalt verloren geht, wenn PHP grafische Nachrichten mit mehreren Bildern auf die öffentliche WeChat-Plattform hochlädt?08Aug2016
1. Frage: Laden Sie einen Artikel in WordPress als permanentes Material auf WeChat hoch: Wenn der Artikel nur ein Bild enthält, kann es normal hochgeladen werden. Wenn Sie dieses Material auf der öffentlichen WeChat-Plattform anzeigen, können sowohl der Textinhalt als auch das Bild hochgeladen werden vollständig angezeigt werden. Fügen Sie dem Artikel ein weiteres Bild hinzu (wenn das Artikelbild größer als 1 ist) ...