提交成功装饰按钮
Alle Ressourcen auf dieser Website werden von Internetnutzern bereitgestellt oder von großen Download-Sites nachgedruckt. Bitte überprüfen Sie selbst die Integrität der Software! Alle Ressourcen auf dieser Website dienen nur als Referenz zum Lernen. Bitte nutzen Sie diese nicht für kommerzielle Zwecke. Andernfalls sind Sie für alle Folgen verantwortlich! Wenn ein Verstoß vorliegt, kontaktieren Sie uns bitte, um ihn zu löschen. Kontaktinformationen: admin@php.cn
Verwandter Artikel
 Erste Schritte mit Material-UI (MUI) in React: Eine vollständige Anleitung
Erste Schritte mit Material-UI (MUI) in React: Eine vollständige Anleitung29Dec2024
Material-UI (jetzt MUI genannt) ist eine beliebte Open-Source-React-Komponentenbibliothek, die eine Reihe vorgefertigter Komponenten gemäß den Material Design-Richtlinien von Google bereitstellt. Es hilft Entwicklern, moderne, reaktionsfähige und ästhetisch ansprechende Benutzer zu erstellen
 Roblox King Legacy: So erhalten Sie Noir Pearl
Roblox King Legacy: So erhalten Sie Noir Pearl27Nov2024
Wie Sie die Noir Pearls von King Legacy auf Roblox erhalten, ist ein Prozess, mit dem Sie mit der Zeit vertraut werden. Das Material wird als Upgrade-Material für mehrere hochstufige Rüstungsteile angezeigt, und obwohl es nicht gerade schwierig ist, es zu finden
 Wie gestaltet man das „mat-select'-Panel in eckigem Material effektiv?
Wie gestaltet man das „mat-select'-Panel in eckigem Material effektiv?26Oct2024
Styling des Mat-Select-Panels in Angular MaterialIn Angular Material kann das Styling der Mat-Select-Panel-Komponente durch verschiedene... erreicht werden.
 Warum führt meine Tkinter-Schaltfläche ihren Befehl bei der Erstellung und nicht beim Klicken aus?
Warum führt meine Tkinter-Schaltfläche ihren Befehl bei der Erstellung und nicht beim Klicken aus?23Dec2024
Button-Befehlsausführung bei der Erstellung Wenn in Tkinter eine Button-Instanz mit einem Befehlsparameter initialisiert wird, wird die zugehörige Funktion...
 Warum werden meine ASP.NET-Button-Postbacks nicht in einem jQuery-UI-Dialogfeld ausgelöst?
Warum werden meine ASP.NET-Button-Postbacks nicht in einem jQuery-UI-Dialogfeld ausgelöst?19Jan2025
jQuery-UI-Dialogintegration mit ASP.NET-Button-PostbacksEs treten Probleme auf, bei denen Ihre ASP.NET-Button-Klickereignisse nicht innerhalb eines... ausgelöst werden.
 Wie erstelle ich eine längliche Sechseck-Schaltfläche mit Pfeilen nur mit CSS?
Wie erstelle ich eine längliche Sechseck-Schaltfläche mit Pfeilen nur mit CSS?03Dec2024
Länglicher sechseckiger Button mit einem einzelnen ElementHerausforderung: Unser Ziel ist es, einen länglichen sechseckigen Button nur mit CSS zu erstellen, ohne...
 Wie kann ich Browser-Zurück-Button-Klicks zuverlässig erkennen und die In-Page-Navigation erzwingen?
Wie kann ich Browser-Zurück-Button-Klicks zuverlässig erkennen und die In-Page-Navigation erzwingen?13Dec2024
Browserübergreifende Technik zum Erkennen von Browser-Zurück-Button-Klicks und Erzwingen der In-Page-NavigationErkennen des Browser-Zurück-Button-Klicks und...
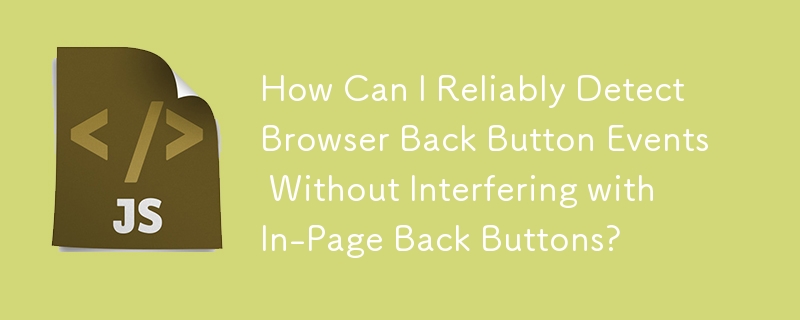 Wie kann ich Browser-Zurück-Schaltflächenereignisse zuverlässig erkennen, ohne die Zurück-Schaltflächen auf der Seite zu beeinträchtigen?
Wie kann ich Browser-Zurück-Schaltflächenereignisse zuverlässig erkennen, ohne die Zurück-Schaltflächen auf der Seite zu beeinträchtigen?17Dec2024
Browserübergreifende Erkennung von Browser-Zurück-Button-EreignissenDas Dilemma, die Browser-Zurück-Button-Nutzung zu erkennen, ohne die In-Page-Back-Funktion zu beeinträchtigen...











