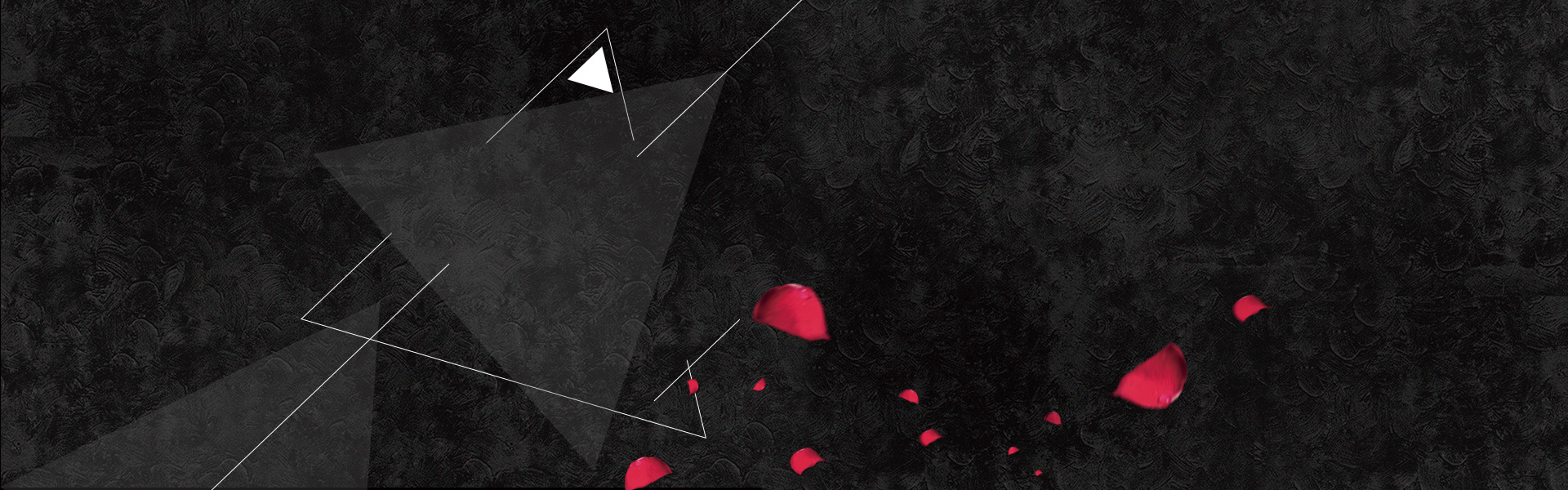粉色背景banner图
Alle Ressourcen auf dieser Website werden von Internetnutzern bereitgestellt oder von großen Download-Sites nachgedruckt. Bitte überprüfen Sie selbst die Integrität der Software! Alle Ressourcen auf dieser Website dienen nur als Referenz zum Lernen. Bitte nutzen Sie diese nicht für kommerzielle Zwecke. Andernfalls sind Sie für alle Folgen verantwortlich! Wenn ein Verstoß vorliegt, kontaktieren Sie uns bitte, um ihn zu löschen. Kontaktinformationen: admin@php.cn
Verwandter Artikel
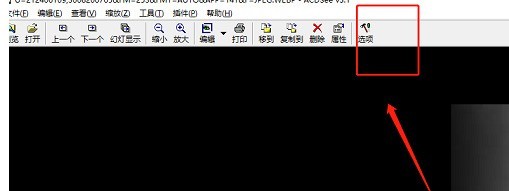 So legen Sie die Hintergrundfarbe beim Betrachten von Bildern in ACDSee fest_So legen Sie die Hintergrundfarbe beim Betrachten von Bildern in ACDSee fest
So legen Sie die Hintergrundfarbe beim Betrachten von Bildern in ACDSee fest_So legen Sie die Hintergrundfarbe beim Betrachten von Bildern in ACDSee fest03Jun2024
1. Nachdem Sie die Anwendung aufgerufen haben, klicken Sie in der oberen Symbolleiste auf die Option „Bearbeiten“ und dann im Dropdown-Feld auf das Modul „Optionen“ (wie in der Abbildung unten dargestellt). 2. Klicken Sie dann im sich öffnenden Fenster unter dem Fenster „Ansicht“ auf die Option „Hintergrund“ (wie in der Abbildung unten dargestellt). 3. Klicken Sie abschließend auf die Dropdown-Schaltfläche der Hintergrundoption und stellen Sie die Farbe entsprechend Ihren Anforderungen ein (wie im Bild unten gezeigt).
 So behalten Sie die Hintergrundfarbe von Bildern beim WPS-Druck bei. So behalten Sie die Hintergrundfarbe von Bildern beim WPS-Druck bei
So behalten Sie die Hintergrundfarbe von Bildern beim WPS-Druck bei. So behalten Sie die Hintergrundfarbe von Bildern beim WPS-Druck bei26Aug2024
Einige unserer Benutzer verwenden WPS zum Drucken von Bildern, aber nach dem Drucken stellen sie fest, dass es keine Hintergrundfarbe gibt. Viele Leute wissen nicht, wie sie es lösen können Ich hoffe, dass der Inhalt des heutigen Software-Tutorials Ihnen bei der Lösung des Problems helfen kann. So behalten Sie die Hintergrundfarbe beim Drucken von WPS-Bildern bei 1. Öffnen Sie zunächst die Benutzeroberfläche und importieren Sie die Bilder, die gedruckt werden müssen. 2. Doppelklicken Sie dann mit der Maus auf das Bild, um die Helligkeit zu erhöhen und den Kontrast des Bildes entsprechend zu verringern. 3. Klicken Sie dann oben links auf die Schaltfläche „Drucken“, wie unten gezeigt. 4. Klicken Sie auf die Option in der unteren linken Ecke. 5. Überprüfen Sie abschließend die Hintergrundfarbe und das Bild des Drucks.
 So behalten Sie die Hintergrundfarbe beim Drucken von WPS-Bildern bei_So behalten Sie die Hintergrundfarbe beim Drucken von WPS-Bildern bei
So behalten Sie die Hintergrundfarbe beim Drucken von WPS-Bildern bei_So behalten Sie die Hintergrundfarbe beim Drucken von WPS-Bildern bei18Apr2024
1. Öffnen Sie zunächst die Schnittstelle und importieren Sie die Bildmaterialien, die gedruckt werden sollen. 2. Doppelklicken Sie mit der Maus auf das Bild, um die Helligkeit zu erhöhen und den Kontrast des Bildes entsprechend zu verringern. 3. Klicken Sie dann oben auf der Seite auf das Drucksymbol. 4. Öffnen Sie das Optionseinstellungsfenster in der unteren linken Ecke. 5. Klicken Sie abschließend mit der Maustaste, um die Druckhintergrundfarbe und die Bildschaltfläche zu überprüfen.
 So entfernen Sie den weißen Hintergrund von PS-Bildern_Eine Liste mit Schritten zum Entfernen des weißen Hintergrunds von PS-Bildern
So entfernen Sie den weißen Hintergrund von PS-Bildern_Eine Liste mit Schritten zum Entfernen des weißen Hintergrunds von PS-Bildern10Jun2024
Schritt 1: Zuerst öffnen wir mit PS ein Bild mit Blumen als Hintergrund. Schritt 2: Als nächstes ziehen wir das Textbild mit weißem Hintergrund ein. Schritt 3: Als nächstes stellen wir den Ebenenmodus auf [Multiplizieren], sodass der weiße Hintergrund entfernt wird. Schritt 4: Zum Schluss verschieben wir den Text an die entsprechende Position und fertig.
 Wie ändere ich die Hintergrundfarbe von Fotos auf Meitu Xiuxiu? Meitu Xiu Xius Tutorial zum Ändern der Hintergrundfarbe von Bildern!
Wie ändere ich die Hintergrundfarbe von Fotos auf Meitu Xiuxiu? Meitu Xiu Xius Tutorial zum Ändern der Hintergrundfarbe von Bildern!16Mar2024
1. Wie ändere ich die Hintergrundfarbe von Fotos in Meitu Xiuxiu? Meitu Xiu Xius Tutorial zum Ändern der Hintergrundfarbe von Bildern! 1. Öffnen Sie zunächst die MeituXiuXiu-App, rufen Sie die Startseite auf und klicken Sie auf Bildverschönerung. 2. Rufen Sie dann die Bildauswahlseite auf und klicken Sie auf das Bild. 3. Klicken Sie, um die Bedienseite aufzurufen, schieben Sie den Funktionsbereich unten auf der Seite, um die Ausschneidefunktion zu finden, und klicken Sie darauf. 4. Wählen Sie dann die Hintergrundersetzung des Menübands aus. 5. Wählen Sie im Menüband zum Ersetzen des Hintergrunds die Farbe aus, die Sie ändern möchten. 6. Klicken Sie abschließend zum Speichern auf das Häkchensymbol, und das Foto ist mit der Änderung der Hintergrundfarbe fertig.
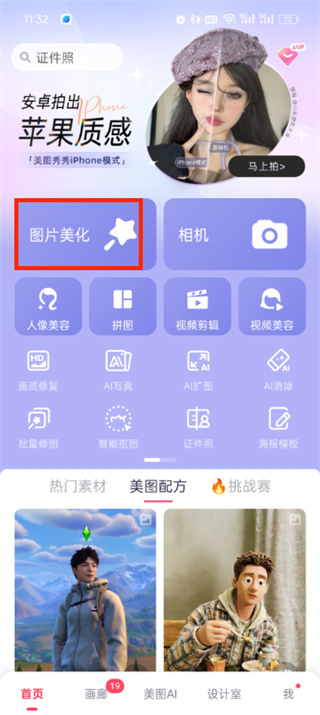 So ändern Sie die Hintergrundfarbe von Meitu Xiuxiu_Einführung in die Methode zum Ändern der Hintergrundfarbe von Meitu Xiuxiu
So ändern Sie die Hintergrundfarbe von Meitu Xiuxiu_Einführung in die Methode zum Ändern der Hintergrundfarbe von Meitu Xiuxiu01Jun2024
Bei der Erstellung elektronischer Ausweisfotos müssen wir möglicherweise die Hintergrundfarbe des Fotos in Blau oder Weiß ändern. Wie ändert Meitu Xiuxiu also die Hintergrundfarbe? Interessierte Freunde können vorbeikommen und gemeinsam mit der Redaktion einen Blick darauf werfen. So ändern Sie die Hintergrundfarbe von MeituXiuXiu 1. Öffnen Sie zuerst die MeituXiuXiu-Software und gehen Sie zur Startseite. Sie können sehen, dass es Funktionen wie Bildverschönerung, Kamera, Porträtschönheit usw. gibt. Wir klicken auf [Bildverschönerung] 2. Dann Sie gelangen zur Auswahl. Auf der Materialseite wählen wir hier das [Bild] aus, dessen Hintergrund geändert werden soll – [Bearbeitung starten] 3. Dann finden wir auf der Fotobearbeitungsseite die Funktion [Ausschneiden] in der Symbolleiste unten und klicken Sie darauf. 4. Nachdem wir die Elemente oder Aufgaben ausgeschnitten haben, klicken wir auf [Hintergrund ersetzen] 5. Nach dem letzten Klick wählen wir die Farbe oder Farbe aus, die ersetzt werden soll.
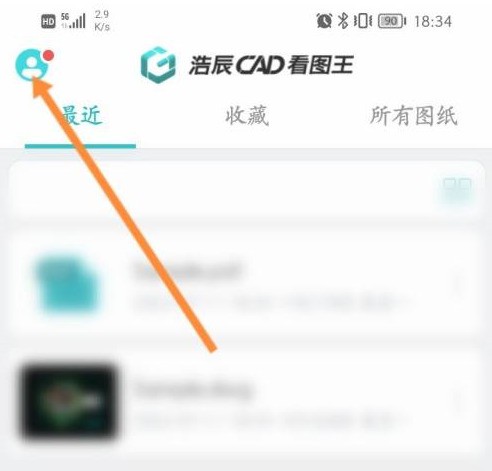 So ändern Sie die Hintergrundfarbe im CAD Viewer_So ändern Sie die Hintergrundfarbe im CAD Viewer
So ändern Sie die Hintergrundfarbe im CAD Viewer_So ändern Sie die Hintergrundfarbe im CAD Viewer13Jun2024
Geben Sie zunächst den CAD Ihres Mobiltelefons ein und klicken Sie auf das Avatar-Symbol in der oberen linken Ecke. Klicken Sie dann unten auf das Einstellungssymbol. Wählen Sie abschließend die Hintergrundfarbe aus, um die Hintergrundfarbe zu ändern.
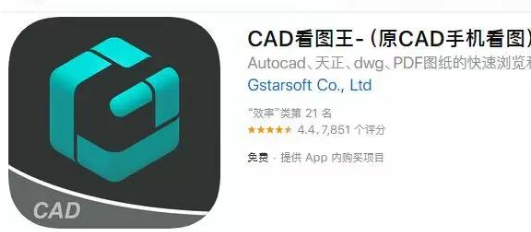 So ändern Sie die Hintergrundfarbe im CAD Viewer. Liste der Methoden zum Ändern der Hintergrundfarbe im CAD Viewer.
So ändern Sie die Hintergrundfarbe im CAD Viewer. Liste der Methoden zum Ändern der Hintergrundfarbe im CAD Viewer.01Jul2024
Bei der Verwendung von CAD Viewer, einer professionellen Software zum Durchsuchen und Bearbeiten von CAD-Zeichnungen, können Benutzer die Schnittstelleneinstellungen der Software entsprechend ihren persönlichen visuellen Vorlieben oder Arbeitsanforderungen anpassen. Eine häufige personalisierte Anpassungsoption ist unter anderem die Änderung der Hintergrundfarbe Farbe können Benutzer nicht nur ein angenehmeres visuelles Erlebnis erhalten, sondern bis zu einem gewissen Grad auch die Arbeitskonzentration und -effizienz verbessern. Im Folgenden wird Ihnen detailliert vorgestellt, wie Sie die Hintergrundfarbe von CAD Viewer ändern. Liste der Methoden zum Ändern der Hintergrundfarbe im CAD Viewer. Rufen Sie zunächst den CAD Viewer auf Ihrem Mobiltelefon auf und klicken Sie auf das Avatar-Symbol in der oberen linken Ecke. Klicken Sie dann unten auf das Einstellungssymbol. Wählen Sie abschließend die Hintergrundfarbe aus, um die Hintergrundfarbe zu ändern.