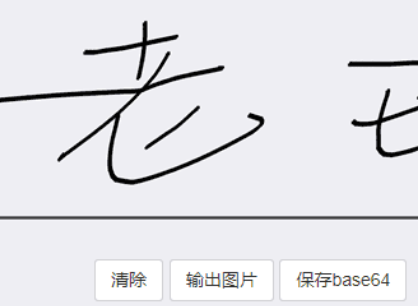Elektronische H5-Signatur
Alle Ressourcen auf dieser Website werden von Internetnutzern bereitgestellt oder von großen Download-Sites nachgedruckt. Bitte überprüfen Sie selbst die Integrität der Software! Alle Ressourcen auf dieser Website dienen nur als Referenz zum Lernen. Bitte nutzen Sie diese nicht für kommerzielle Zwecke. Andernfalls sind Sie für alle Folgen verantwortlich! Wenn ein Verstoß vorliegt, kontaktieren Sie uns bitte, um ihn zu löschen. Kontaktinformationen: admin@php.cn
Verwandter Artikel
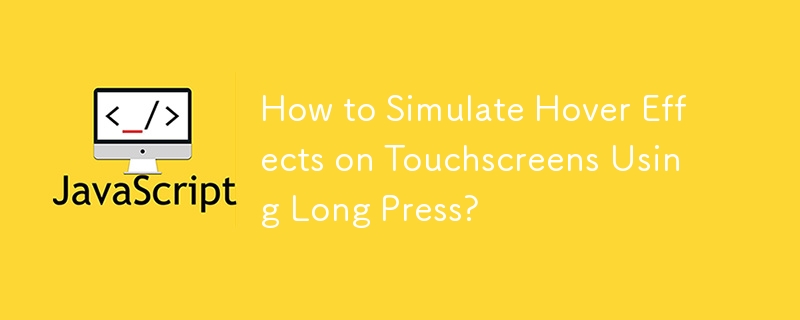 Wie simuliere ich Hover-Effekte auf Touchscreens durch langes Drücken?
Wie simuliere ich Hover-Effekte auf Touchscreens durch langes Drücken?22Oct2024
Um Hover-Effekte auf Touch-fähigen Geräten zu reproduzieren, schlägt dieser Artikel eine Technik vor, die eine Kombination aus CSS und JavaScript verwendet. Es zeigt, wie man mit jQuery Hover-Effekte zu Elementen bei Touchstart- und Touchend-Ereignissen hinzufügt und wie man diese formatiert
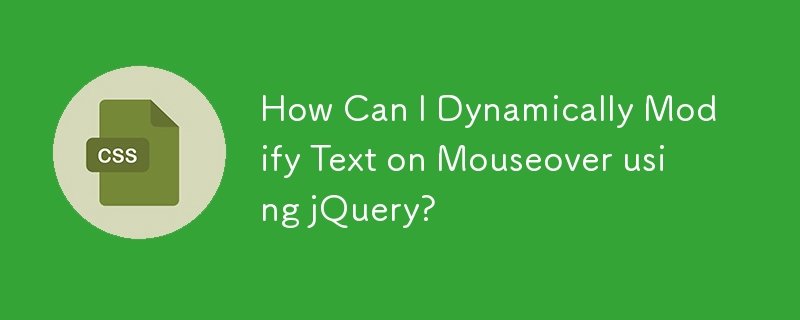 Wie kann ich mit jQuery Text beim Mouseover dynamisch ändern?
Wie kann ich mit jQuery Text beim Mouseover dynamisch ändern?13Nov2024
jQuery: Dynamisches Ändern von Text mit Mouseover-EreignissenBei der Interaktion mit Elementen auf einer Webseite kann das Hinzufügen subtiler Effekte den Benutzer verbessern...
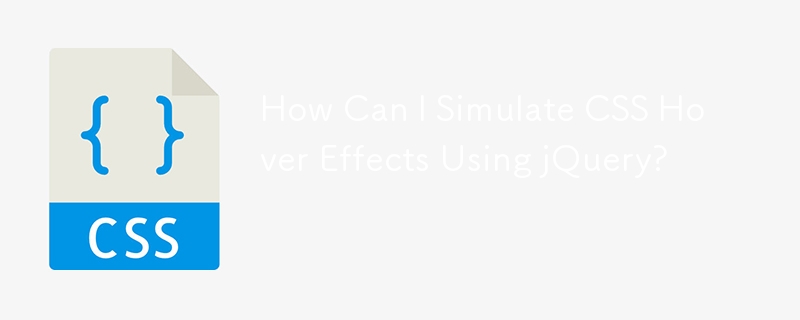 Wie kann ich CSS-Hover-Effekte mit jQuery simulieren?
Wie kann ich CSS-Hover-Effekte mit jQuery simulieren?15Nov2024
So erzielen Sie Hover-Effekte mithilfe von Pseudoklassen und jQuery. Bei der Arbeit mit Stylesheets können Sie mithilfe von CSS-Pseudoklassen wie :hover ... anwenden.
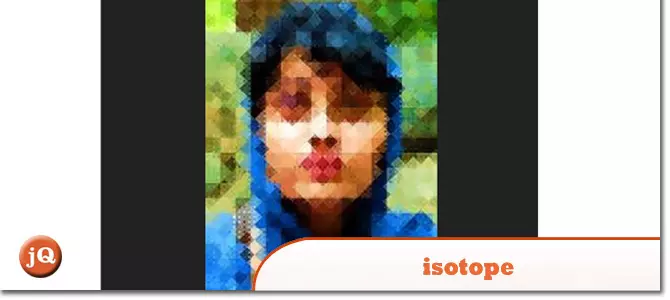 Meine Top 5 JQuery Filter & Sortier Plugins
Meine Top 5 JQuery Filter & Sortier Plugins21Feb2025
Fünf erstklassige JQuery-Plugins zum Filtern und Sortieren In diesem Artikel werden fünf hervorragende JQuery -Plugins zum Filtern und Sortieren hervorgehoben, wobei jeweils einzigartige Funktionen und visuelle Effekte angeboten werden. Diese Plugins vereinfachen den Prozess der dynamischen Verwaltung von con
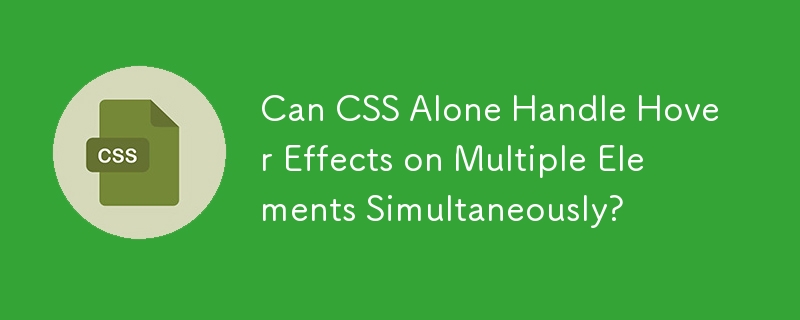 Kann CSS allein Hover-Effekte auf mehreren Elementen gleichzeitig verarbeiten?
Kann CSS allein Hover-Effekte auf mehreren Elementen gleichzeitig verarbeiten?06Dec2024
Hovering-Effekte für mehrere Elemente mit CSSWenn Sie vor der Herausforderung stehen, Hover-Effekte gleichzeitig auf mehrere Elemente anzuwenden, ...
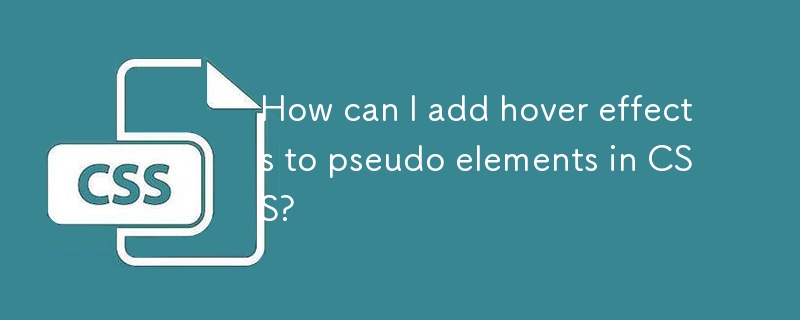 Wie kann ich Pseudoelementen in CSS Hover-Effekte hinzufügen?
Wie kann ich Pseudoelementen in CSS Hover-Effekte hinzufügen?11Nov2024
Hover-Effekte für PseudoelementeProblem: Hover-Effekte zu Pseudoelementen hinzufügenBei der Verwendung von Pseudoelementen in HTML und CSS ist es oft wünschenswert...
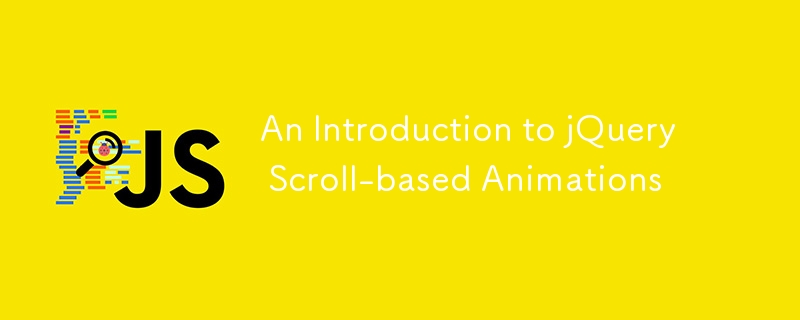 Eine Einführung in JQuery Scroll-basierte Animationen
Eine Einführung in JQuery Scroll-basierte Animationen21Feb2025
Kernpunkte Scrollbasierte Animationen und Spezialeffekte sind eine Technologie, mit der Webentwickler dynamische interaktive Weberlebnisse erstellen können. Sie werden ausgelöst, wenn der Benutzer auf der Seite scrolliert und mit CSS und JQuery manipuliert und implementiert werden kann. Um reaktionsschnelle effekte Effekte zu erzeugen, müssen Sie die Breite und Höheneigenschaften des Browserfensters definieren. Ohne diese Eigenschaften funktionieren die Effekte nicht ordnungsgemäß, wenn der Benutzer das Fenster verändert. Dieses Tutorial enthält vier Beispiele für scrollbasierte Animationen und Effekte, die zeigen, wie sie basierend auf dem Wert des Attributs der Fensterbreite variieren. Diese Beispiele sind Animation von Deckkraft, Höhe, Breite, links, rechts und untere Eigenschaften verschiedener Elemente. Dieses Tutorial enthält auch einen FAQ -Abschnitt, der Lösungen für FAQ enthält


Hot Tools
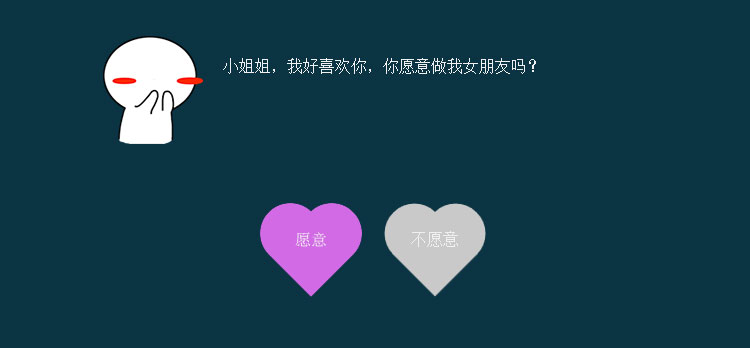
jQuery2019 Valentinstag-Geständnis-Feuerwerk-Animations-Spezialeffekte
Ein sehr beliebter jQuery-Spezialeffekt mit Geständnisfeuerwerk zum Valentinstag auf Douyin, der für Programmierer und Technikfreaks geeignet ist, um dem Mädchen, das sie lieben, ihre Liebe auszudrücken. Egal, ob Sie es mögen oder nicht, am Ende müssen Sie zustimmen.
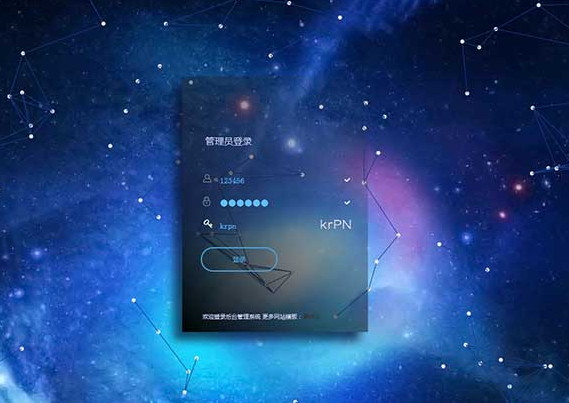
Laui responsive animierte Login-Schnittstellenvorlage
Laui responsive animierte Login-Schnittstellenvorlage

520 Webanimations-Spezialeffekte für Geständnisse zum Valentinstag
jQuery Valentinstag-Geständnisanimation, 520-Geständnis-Hintergrundanimation
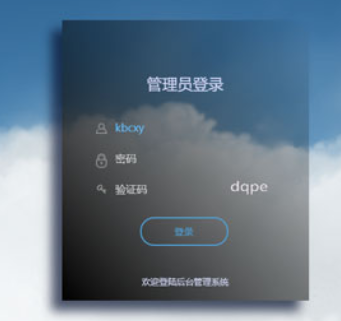
Coole System-Anmeldeseite
Coole System-Anmeldeseite

HTML5-Kassettenmusik-Player – KASSETTENSPIELER
HTML5-Kassettenmusik-Player – KASSETTENSPIELER