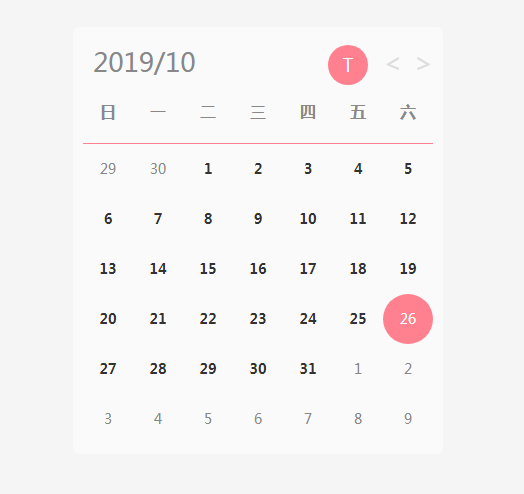Kalender-Plug-in Calendar.js
Alle Ressourcen auf dieser Website werden von Internetnutzern bereitgestellt oder von großen Download-Sites nachgedruckt. Bitte überprüfen Sie selbst die Integrität der Software! Alle Ressourcen auf dieser Website dienen nur als Referenz zum Lernen. Bitte nutzen Sie diese nicht für kommerzielle Zwecke. Andernfalls sind Sie für alle Folgen verantwortlich! Wenn ein Verstoß vorliegt, kontaktieren Sie uns bitte, um ihn zu löschen. Kontaktinformationen: admin@php.cn
Verwandter Artikel
16May2016
Der native js-Kalendercode auf der Webseite: Wenn Sie mit der Maus auf die Textaufforderung klicken, wird ein Kalenderfenster mit Jahr, Monat und Tag angezeigt. Das Jahr, der Monat, das ausgewählte Datum usw. können angepasst werden Wird auf der Webseite verwendet, um jedem die Auswahl von Daten zu erleichtern und das Benutzererlebnis zu verbessern. Alle gängigen Browser können normal ausgeführt werden, Freunde in Not können sich darauf beziehen.
 So implementieren Sie einen Kalender in PHP
So implementieren Sie einen Kalender in PHP27Oct2021
So implementieren Sie einen Kalender in PHP: 1. Erstellen Sie eine PHP-Beispieldatei und stellen Sie die Codierung auf utf-8 ein. 3. Ermitteln Sie die Uhrzeit und das Datum über Funktionen wie mktime for-Schleife.
 Algorithmen zu Uhrzeit, Datum, Woche und Monat (wie man den Kalender in Java verwendet)
Algorithmen zu Uhrzeit, Datum, Woche und Monat (wie man den Kalender in Java verwendet)10Nov2016
Algorithmen zu Uhrzeit, Datum, Woche und Monat (wie man den Kalender in Java verwendet)
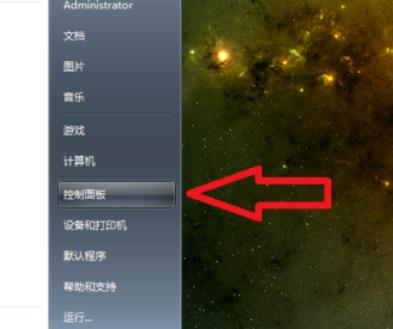 So zeigen Sie den Kalender auf dem Desktop in Win10 an. So zeigen Sie den Kalender auf dem Desktop in Win10 an
So zeigen Sie den Kalender auf dem Desktop in Win10 an. So zeigen Sie den Kalender auf dem Desktop in Win10 an03Sep2024
Hallo zusammen, heute zeigen wir Ihnen, wie Sie den Kalender auf dem Desktop eines Win10-Computers platzieren. Es ist eigentlich ganz einfach: Sie müssen nur die Systemsteuerung öffnen, die Uhrzeit, die Sprache und die Region auswählen und dann den Anweisungen folgen. Als nächstes lasst uns gemeinsam lernen! So zeigen Sie den Kalender auf dem Computer-Desktop in Win10 an 1. Klicken Sie unten links auf „Start“, um die „Systemsteuerung“ zu öffnen. 2. Wählen Sie in der neuen Benutzeroberfläche „Uhrzeit, Sprache und Region“. 3. Wählen Sie unter „Datum und Uhrzeit“ „Uhr und Tools zum Desktop hinzufügen“. 4. Doppelklicken Sie im Popup-Fenster auf „Kalender“.
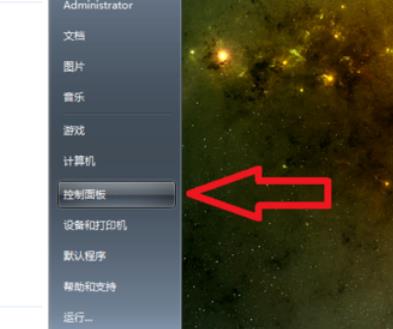 So zeigen Sie den Kalender auf dem Desktop in Win10 an. So zeigen Sie den Kalender auf dem Desktop in Win10 an
So zeigen Sie den Kalender auf dem Desktop in Win10 an. So zeigen Sie den Kalender auf dem Desktop in Win10 an03Sep2024
Hallo zusammen, heute zeigen wir Ihnen, wie Sie den Kalender auf dem Desktop eines Win10-Computers platzieren. Es ist eigentlich ganz einfach: Sie müssen nur die Systemsteuerung öffnen, die Uhrzeit, die Sprache und die Region auswählen und dann den Anweisungen folgen. Als nächstes lasst uns gemeinsam lernen! So zeigen Sie den Kalender auf dem Computer-Desktop in Win10 an 1. Klicken Sie unten links auf „Start“, um die „Systemsteuerung“ zu öffnen. 2. Wählen Sie in der neuen Benutzeroberfläche „Uhrzeit, Sprache und Region“. 3. Wählen Sie unter „Datum und Uhrzeit“ die Option „Uhr und Tools zum Desktop hinzufügen“. 4. Doppelklicken Sie im Popup-Fenster auf „Kalender“.
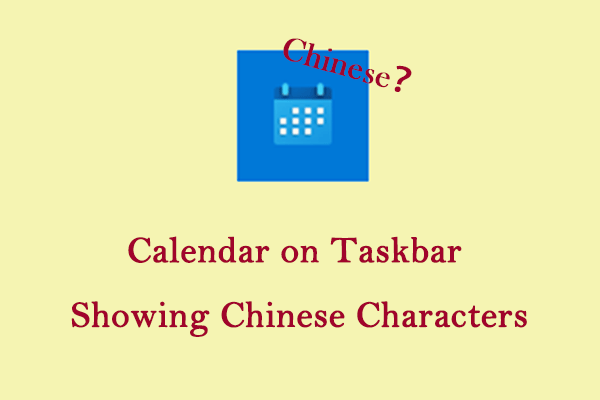 So beheben Sie, dass der Kalender in der Taskleiste chinesische Zeichen anzeigt
So beheben Sie, dass der Kalender in der Taskleiste chinesische Zeichen anzeigt30Oct2024
Der Kalender in der Taskleiste dient als Schnellreferenz für Datum und Uhrzeit. Wenn jedoch versehentlich die Systemsprache geändert wird, wird der Kalender möglicherweise in einer anderen Sprache, beispielsweise Chinesisch, angezeigt. Das ist nicht das, was du willst. Lesen Sie also diese Seite
 Umgang mit Kalender- und Zeitpunkten bei der Implementierung der API in PHP
Umgang mit Kalender- und Zeitpunkten bei der Implementierung der API in PHP17Jun2023
Mit der rasanten Entwicklung der Internet-Technologie müssen immer mehr Anwendungen über API-Schnittstellen mit externen Systemen interagieren. Bei der Implementierung von APIs ist der Umgang mit Kalendern und Zeitpunkten zu einem häufigen Problem geworden. In PHP können wir die DateTime-Klasse verwenden, um Datum und Uhrzeit bequem zu verarbeiten. Die DateTime-Klasse bietet eine Fülle von Methoden, darunter Datums- und Uhrzeitformatierung, Zeitzonenkonvertierung, Datums- und Uhrzeitberechnung und mehr. Im Folgenden stellen wir einige häufige Situationen und den Umgang damit vor. Holen Sie sich das aktuelle Datum
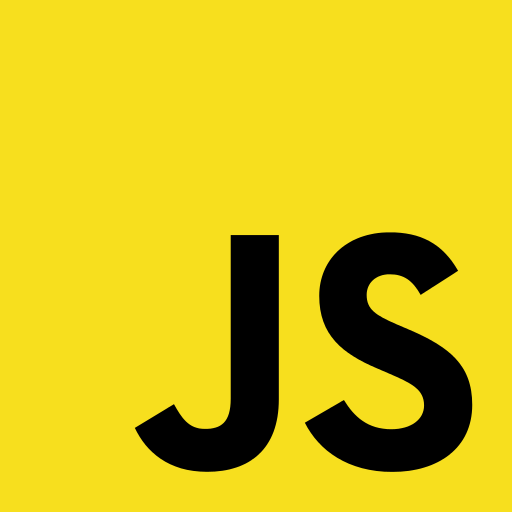 Leichtes natives JS-Kalender-Plug-in-Kalender.js-Nutzungshandbuch
Leichtes natives JS-Kalender-Plug-in-Kalender.js-Nutzungshandbuch06Feb2017
Der native js-Kalendercode auf der Webseite: Wenn Sie mit der Maus auf die Textaufforderung klicken, wird ein Kalenderfenster mit Jahr, Monat und Tag angezeigt. Das Jahr, der Monat, das ausgewählte Datum usw. können angepasst werden Wird auf der Webseite verwendet, um jedem die Auswahl von Daten zu erleichtern und das Benutzererlebnis zu verbessern. Alle gängigen Browser können normal ausgeführt werden, Freunde in Not können sich darauf beziehen.


Hot Tools
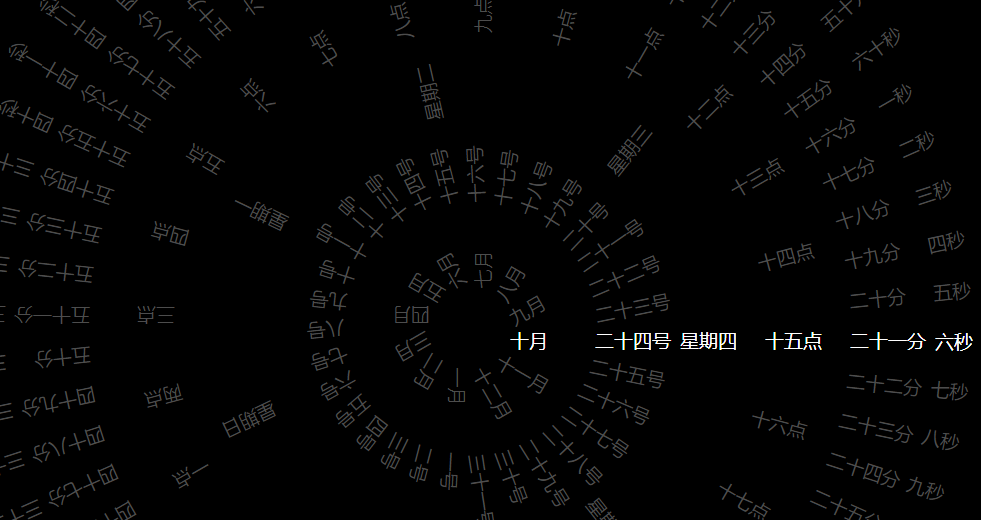
TikTok römischer Uhreffekt
TikTok römischer Uhreffekt
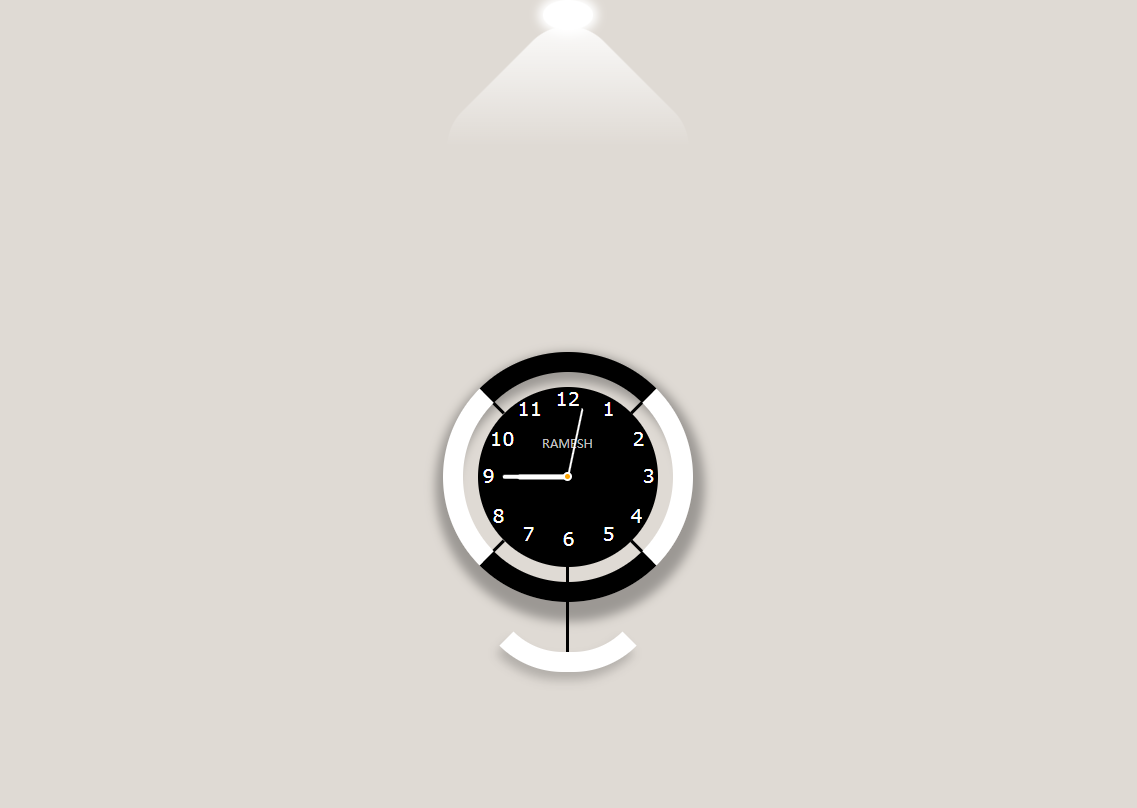
Einfacher JS-Clock-Effekt
Mit HTML, CSS und Javascript entworfene Uhr zur Anzeige der aktuellen Uhrzeit.
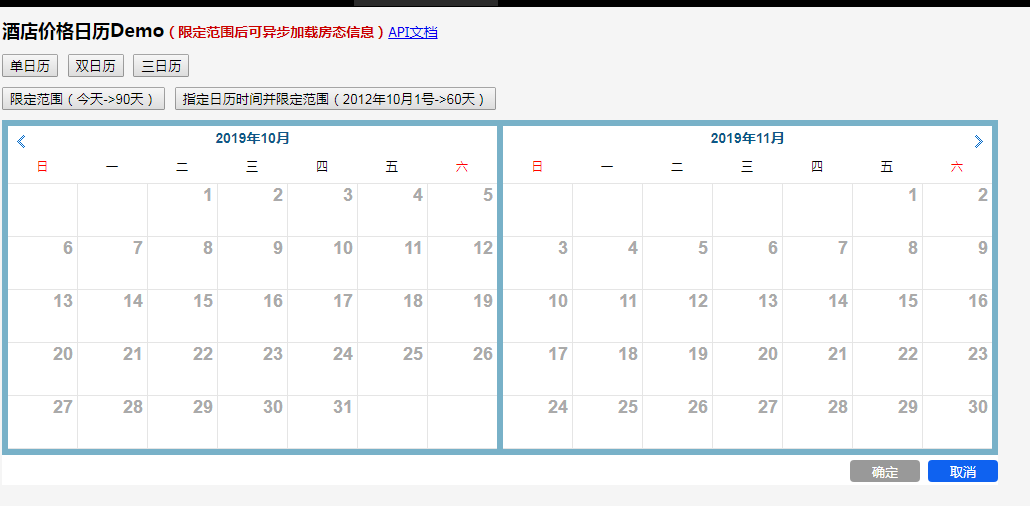
Preiskalender-Plugin PriceCalendar
Preiskalender-Plugin PriceCalendar

Vue-Spezialeffekte für technologische Digitaluhren
Uhr, HTML5-Uhr, Vue