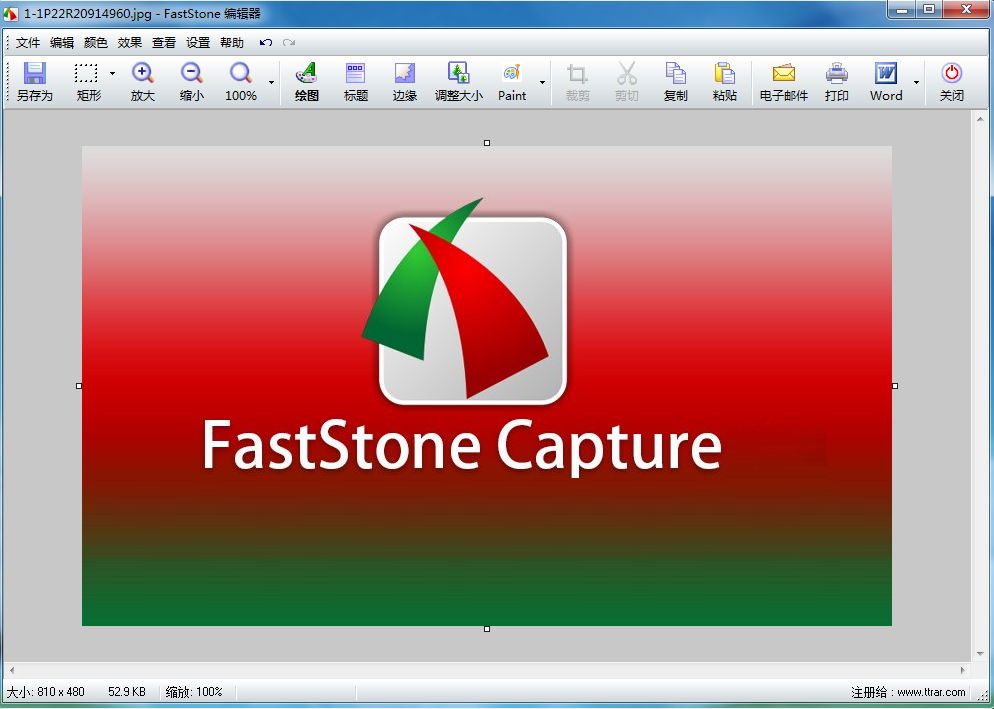FastStone Capture (FSCapture) ist ein klassischer und benutzerfreundlicher Bildschirm-Farbwähler. Er verfügt außerdem über zwei Hauptfunktionen: Bildschirmlineal und die Farbauswahl von FastStone Capture unterstützen RGB-, Dec- und Hex-Farben Formate und es gibt auch einen Farbmischer, der nach Erhalt der Farbe bearbeitet werden kann. Sie können den Abstand zwischen zwei horizontalen oder vertikalen Punkten auch mit einem Lineal messen. Die Einheit kann „Pixel“, „cm“ oder „Zoll“ sein.
Weitere Funktionen:
Die Software kann Screenshots von aktiven Fenstern erstellen, Objekte innerhalb des Fensters steuern, kostenlose Screenshots von handgemalten Bereichen oder Bildlauffenster usw. unterstützen und unterstützt alle gängigen Bildformate. FastStone-Aufnahmen können in den Formaten BMP, GIF, JPEG, PCX, PNG, TGA, TIFF und PDF gespeichert werden.
Alle Ressourcen auf dieser Website werden von Internetnutzern bereitgestellt oder von großen Download-Sites nachgedruckt. Bitte überprüfen Sie selbst die Integrität der Software! Alle Ressourcen auf dieser Website dienen nur als Referenz zum Lernen. Bitte nutzen Sie diese nicht für kommerzielle Zwecke. Andernfalls sind Sie für alle Folgen verantwortlich! Wenn ein Verstoß vorliegt, kontaktieren Sie uns bitte, um ihn zu löschen. Kontaktinformationen: admin@php.cn
Verwandter Artikel
 Apple Intelligence Image Wand: Alle neuen Funktionen in iOS 18.2
Apple Intelligence Image Wand: Alle neuen Funktionen in iOS 18.228Nov2024
Mit iOS 18.2 und iPadOS 18.2 fügt Apple Unterstützung für drei Bildgenerierungsfunktionen von Apple Intelligence hinzu, darunter Image Playground, Genmoji und Image Wand. Mit Image Wand können Sie visuelle Hilfsmittel für Ihre Notizen auf dem iPhone und iPad erstellen. Diese Anleitung geht
 Wie man vom asp.net-Programmierer zum PHP-Programmierer wechselt
Wie man vom asp.net-Programmierer zum PHP-Programmierer wechselt08Aug2016
: Dieser Artikel stellt hauptsächlich vor, wie man von einem asp.net-Programmierer zum PHP-Programmierer wird. Studenten, die sich für PHP-Tutorials interessieren, können darauf zurückgreifen.
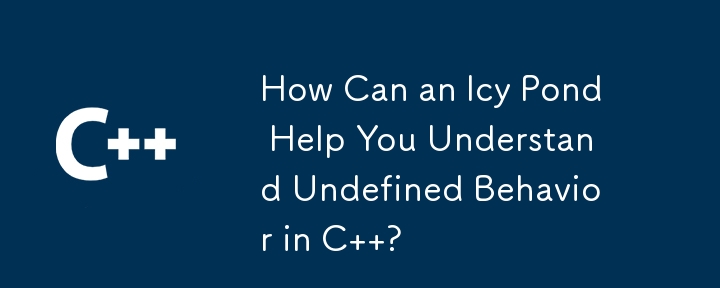 Wie kann ein vereister Teich Ihnen helfen, undefiniertes Verhalten in C zu verstehen?
Wie kann ein vereister Teich Ihnen helfen, undefiniertes Verhalten in C zu verstehen?26Oct2024
Undefiniertes Verhalten für Anfänger verstehenUndefiniertes Verhalten ist für neue Programmierer ein schwierig zu verstehendes Konzept, insbesondere wenn sie ...
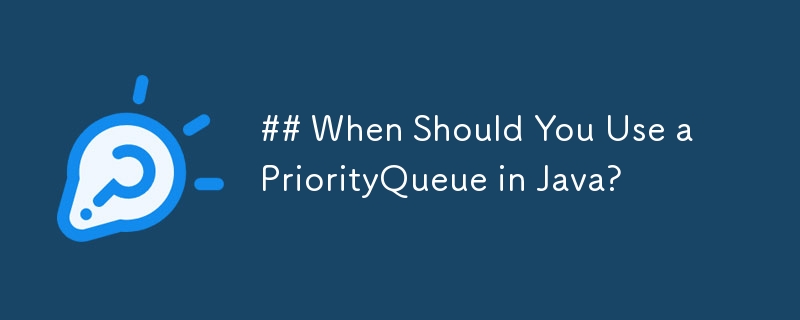 Wann sollten Sie eine PriorityQueue in Java verwenden?
Wann sollten Sie eine PriorityQueue in Java verwenden?26Oct2024
Erkunden sortierter Sammlungen in Java für AnfängerAls angehender Java-Programmierer verstehe ich die geeignete Sammlung für die Pflege eines...
 Wie bestimmen Sie die Auflösung Ihres Monitors mit Python?
Wie bestimmen Sie die Auflösung Ihres Monitors mit Python?06Nov2024
Monitorauflösung in Python ermitteln Die Bestimmung der Auflösung Ihres Monitors ist eine häufige Aufgabe für Programmierer, insbesondere für grafische ...
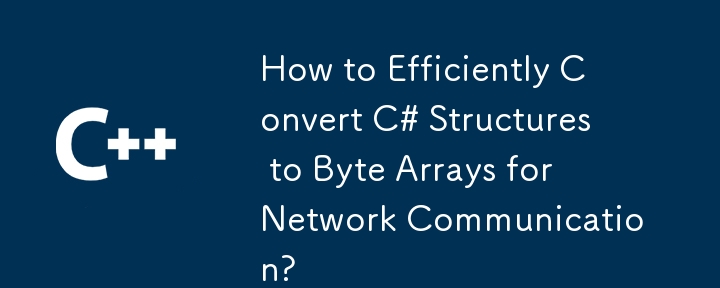 Wie kann ich C# Strukturen effizient in Byte -Arrays für die Netzwerkkommunikation konvertieren?
Wie kann ich C# Strukturen effizient in Byte -Arrays für die Netzwerkkommunikation konvertieren?24Jan2025
Konvertieren von C#-Strukturen in Byte-Arrays für die NetzwerkkommunikationIn C# müssen Programmierer häufig Datenstrukturen in Byte-Arrays für ... konvertieren.


Hot Tools

PS CS6 Green Lite Edition
Die beste Bildverarbeitungssoftware

Website-Imitations-Gadget 2.1
Das neueste PHP-Website-Imitations-Gadget

FileZilla 3.24
Kostenlose und Open-Source-FTP-Software

TortoiseSVN 1.9.5
Kostenloser Open-Source-SVN-Client
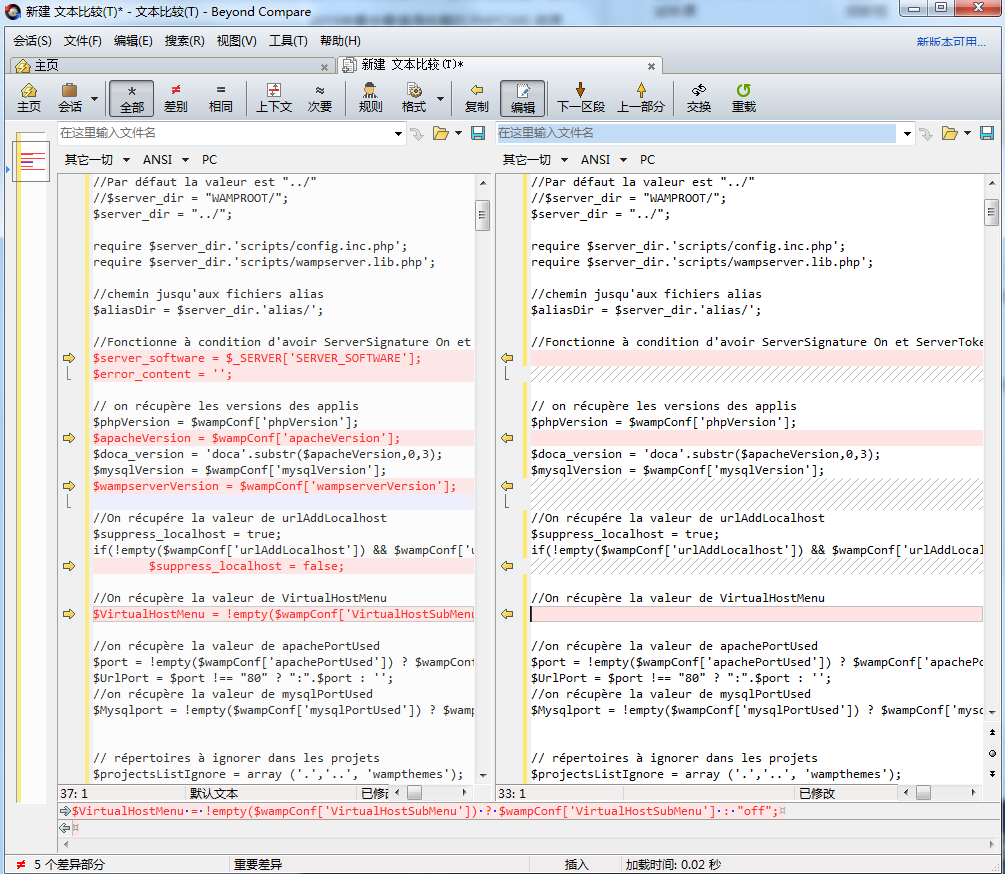
Dateivergleichstool BCompare
Dateivergleichstool