Heim >Web-Frontend >PS-Tutorial >Photoshop滤镜制作好看的纹理
Photoshop滤镜制作好看的纹理
- PHP中文网Original
- 2016-06-01 14:39:091893Durchsuche
本教程主要是滤镜的综合运用教程,在看到好看的纹理的时候可以,我们可以利用PS去尝试一点一点做出来,本教程就这方面比较好的示例!
最终效果

1、新建一个文件,设置前景色为深褐色RGB分别为73、22、4,按Alt Delete键填充背景图层,效果如图1。

2、执行菜单栏中的“滤镜”→“纹理”→“颗粒”命令,在弹出的颗粒对话框中,设置强度为100,对比度为24,颗粒类型选择垂直,如图2所示,图像效果如图3所示。


3、执行菜单栏中的“滤镜”→“扭曲”→“旋转扭曲”命令,在弹出的旋转扭曲对话框中,设置角度为-50,如图4所示,图像效果如图5所示。


4、按Ctrl A键,将文件窗口全选,按Ctrl C键,复制选区中的图像。切换至通道面板,在控制面板下方单击创建新通道按钮,生成新的通道Alpha 1,按Ctrl V键,将刚才复制过的图像粘贴到通道Alpha 1中,取消选区,图像效果如图6所示

5、选择图层控制面板,选中背景图层,执行菜单栏中的“滤镜”→“渲染”→“光照效果”命令,在弹出的对话框中设置参数如图7所示,图像效果如图8所示
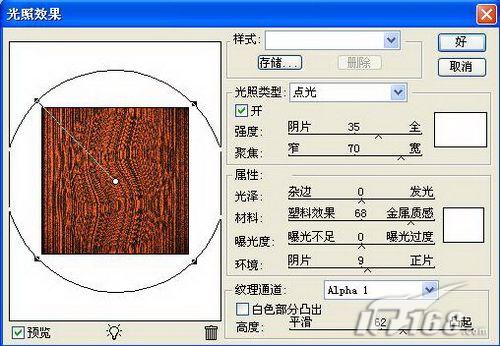

6、切换至通道面板,在控制面板下方单击创建新通道按钮,生成新的通道Alpha 2。选择菜单栏中的“滤镜”→“纹理”→“染色玻璃”命令,在弹出的染色玻璃对话框中,设置单元格大小为26,边框粗细为4,光照强度为0,如图9所示,单击好按钮,图像效果如图10所示。

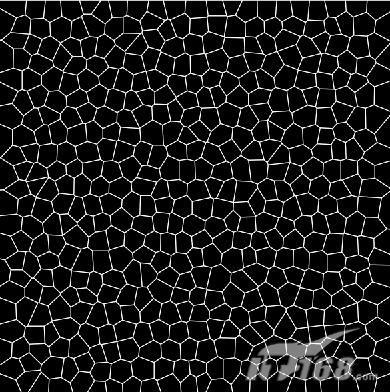
7、在通道面板中,复制通道Alpha 2为Alpha 2副本。执行菜单栏中的“滤镜”→“模糊”→“高斯模糊”命令,在弹出的高斯模糊对话框中,将半径设置为4,如图11所示,单击好,效果如图12所示。


8、按Ctrl键,单击Alpha 2,载入选区,按Delete键,删除选区内的图像,取消选区,效果如图13所示。
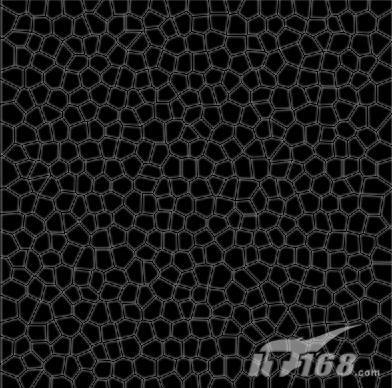
9、执行菜单栏中的“滤镜”→“渲染”→“光照效果”命令,弹出光照效果对话框,设置参数如图14所示,图像效果如图15所示。


10、在图层面板中新建一层图层1,设置前景色为黑色,背景色为土黄色,其RGB值为182、121、34。执行菜单栏中的“滤镜”→“渲染”→“云彩”命令,效果如图16所示。

11、设置图层1的图层混合模式为颜色,最终效果如图17所示。


