Heim >Web-Frontend >PS-Tutorial >Photoshop照片色彩调节的两个实例
Photoshop照片色彩调节的两个实例
- PHP中文网Original
- 2016-06-01 14:38:472020Durchsuche
在Photoshop中实现色彩调节有两种方法:一是通道调节,二是图层调节。
通常在Photoshop中使用的色彩调节命令,如"色阶"、"色相"等实质上都是通过"通道"来实现色彩调节的。这种方法使用简单、方便,也是Photoshop的默认方法,但同时这种方法也有一定的缺陷。比如在色彩调节中不易控制细节、某些色彩或饱和度很难达到、多次(或反复)调节后图像的质量会受到损失、色彩调节不可逆等等,这些缺点使得在一些高要求的工作中带来了诸多局限性。
因此在专业图形工作中"图层调节法"得以大量使用,以弥补以上的不足。在这就简单的通过一些实例介绍一下"图层调节法"在工作中的运用。
案例一:加对比度 图1 素材图片
图1 素材图片
1、复制本文件(菜单Image>Duplicate)并取名"Lab图"文件,在新文件中,把色彩转为Lab色(Image>Mode>Lab Color);
2、选择这个文件的明度(Lightness)通道,选择通道的所有图象[Ctrl A],并拷贝[Ctrl C],回到开始的工作文件内,粘贴[Ctrl V]即得到彩色图中的最佳明度关系图;
3、在图层面板的下拉菜单中把图层设为发光度模式(Luminosity)(如图2)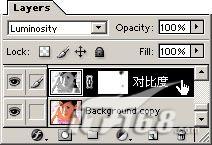 图2 Photoshop设置发光模式
图2 Photoshop设置发光模式
随即完成,最后的效果见图3。 图3 Photoshop图像效果
图3 Photoshop图像效果
与常规加对比度方法的对比:见图4。 图4 图像效果对比
图4 图像效果对比
可以明显的看到普通调节法的图象,在肤色与过渡上已经走得很远了。 如果还需要提高图象的对比度,则可以对此明度关系图层进行普通的加"对比度"(菜单Image>Adjust>Brightness/Contrast);而需要降低对比度时,可以直接增加透明度,非常方便。
这种加对比度的方法在提高同等对比度的条件下,会比一般的方法(如对比度、色阶、曲线命令等等)更能保留原图的细节,在一些极高要求的平面设计(巨星广告照片、艺术品印刷、图象修复、CG创作处理等)中运用很广。

