Heim >Web-Frontend >PS-Tutorial >Photoshop渲染滤镜制作螺旋纹理
Photoshop渲染滤镜制作螺旋纹理
- WBOYWBOYWBOYWBOYWBOYWBOYWBOYWBOYWBOYWBOYWBOYWBOYWBOriginal
- 2016-06-01 14:38:282048Durchsuche
我们在《Photoshop滤镜制作简单的云彩特效》中详细剖析了渲染类滤镜做特效的方法,今天我们来介绍具体的实例——螺旋纹理。
1、Photoshop中新建图像,用默认的颜色执行【滤镜_渲染_云彩】,效果如下图。

2、依次执行【滤镜_像素化_铜板雕刻】,【滤镜_模糊_径向模糊】,【滤镜_扭曲_旋转扭曲】。设定分别如下3图。
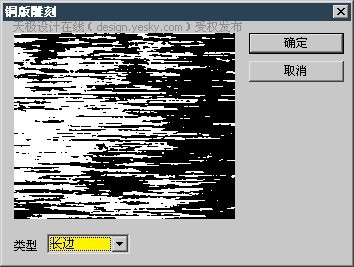
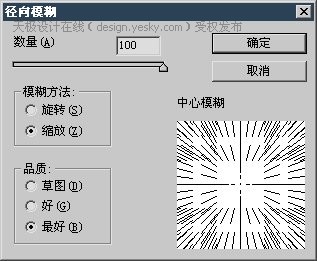
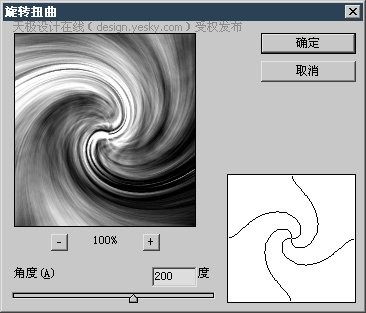
3、〖CTRL_J〗复制图层,将其混合模式改为“变亮”。然后对其执行【滤镜_扭曲_旋转扭曲】,设定如下左图,注意要将角度设为前一次角度负值的两倍。
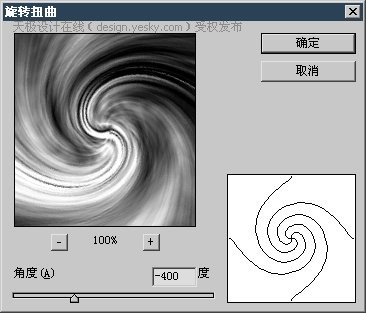
图层调板如下左图。图像效果如下右图。
 -
-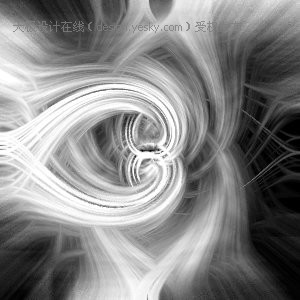
4、〖CTRL_E〗合并图层,执行【滤镜_扭曲_旋转扭曲】,设定如下图。
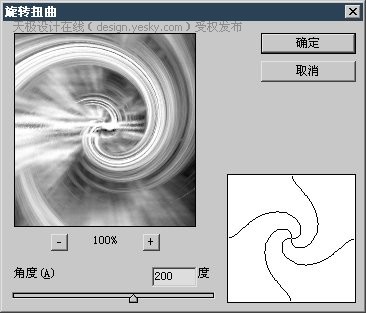 -
-
图像效果如下图。

5、使用各种方法为灰度图像着色,下面分别是不同的调整效果。
 -
-
色相饱和度调整效果

渐变映射(黑红黄白)的效果

反相渐变映射的效果
总结:用常见的云彩滤镜制作出灰度图像。利用多次的旋转扭曲滤镜组合出素材。也可以在第3步之后就进行着色得到不同的最终效果。
Stellungnahme:
Der Inhalt dieses Artikels wird freiwillig von Internetnutzern beigesteuert und das Urheberrecht liegt beim ursprünglichen Autor. Diese Website übernimmt keine entsprechende rechtliche Verantwortung. Wenn Sie Inhalte finden, bei denen der Verdacht eines Plagiats oder einer Rechtsverletzung besteht, wenden Sie sich bitte an admin@php.cn
Vorheriger Artikel:Photoshop基础_初学者学习经验谈Nächster Artikel:Photoshop入门:自定义形状如何使用?


最新评论