Heim >Web-Frontend >PS-Tutorial >Photoshop纤维滤镜制作精美彩虹光线
Photoshop纤维滤镜制作精美彩虹光线
- PHP中文网Original
- 2016-06-01 14:38:072098Durchsuche
本文中我们介绍用Photoshop的“纤维”滤镜制作精美彩虹色炫光平行线的方法。
第一歩:新建一个1000px*1000px的新文件,把背景填充为黑色.
第二歩:新建一个图层,填充为白色,并放在最上面.
第三步:选择白色图层,点击滤镜-渲染-
本文中我们介绍用Photoshop的“纤维”滤镜制作精美彩虹色炫光平行线的方法。

第一歩:新建一个1000px*1000px的新文件,把背景填充为黑色.
第二歩:新建一个图层,填充为白色,并放在最上面.
第三步:选择白色图层,点击滤镜-渲染-纤维.按照图片的参数设置.(差异20,强度4).

第四步:点击滤镜-模糊-动感模糊,按照图片设置参数(角度-90,距离999).
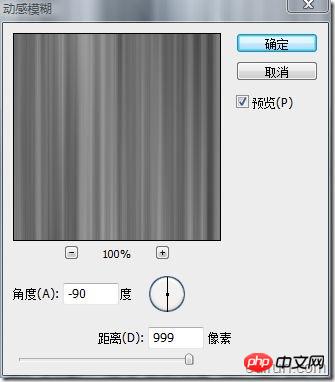
第五步:为这个图层添加”渐变叠加”,记得混合模式选”叠加”,角度为0.

第六步:在当前图层点右键,转换为智能对象.然后复制一个新图层放在最上面,选择复制的新图层,把图层混合模式设置为”叠加”,接下来点击滤镜-其它-高反差保留,半径10.

第七步:点击背景图层(黑色)前面的小眼睛把它设置为不可见,然后拼合可见图层(shift ctrl E),然后把已拼合的图层改变大小为如图:

第八歩:把图层旋转为45度角并向2个对角拉伸.然后点击图像-调整-色阶,设置如下。

Stellungnahme:
Der Inhalt dieses Artikels wird freiwillig von Internetnutzern beigesteuert und das Urheberrecht liegt beim ursprünglichen Autor. Diese Website übernimmt keine entsprechende rechtliche Verantwortung. Wenn Sie Inhalte finden, bei denen der Verdacht eines Plagiats oder einer Rechtsverletzung besteht, wenden Sie sich bitte an admin@php.cn
Vorheriger Artikel:Photoshop下用滤镜和渐变制作超眩光圈效果教程Nächster Artikel:批量更改图片尺寸大小的photoshop脚本

