Heim >Web-Frontend >PS-Tutorial >Photoshop 通透的彩色玻璃珠子
Photoshop 通透的彩色玻璃珠子
- PHP中文网Original
- 2016-06-01 14:37:111882Durchsuche
本教程的制作效果用到了图层样式和一些滤镜效果。先画出自己喜好的图形效果,然后加上一些图层样式,制作出大致的水晶效果,然后利用滤镜再加上一些高光,即可完成效果的制作。
最终效果1 
最终效果2  1、新建一个600 * 450 像素文件,新建一个图层,按住Shift 键用椭圆选框工具画出一个正圆。
1、新建一个600 * 450 像素文件,新建一个图层,按住Shift 键用椭圆选框工具画出一个正圆。 
2、转为选区。 
3、把选区填充黑色,再把图层填充改为:0,然后双击图层调出图层样式。 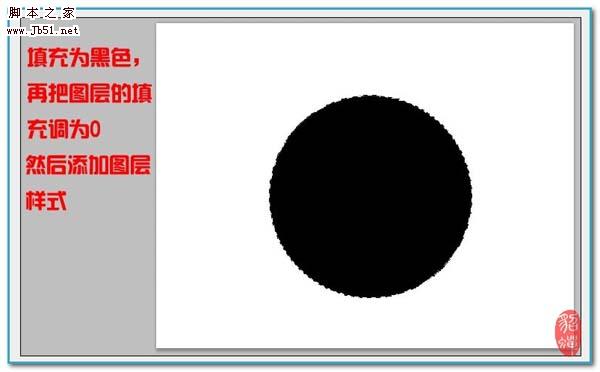 4、图层样式参数设置如下图。
4、图层样式参数设置如下图。 
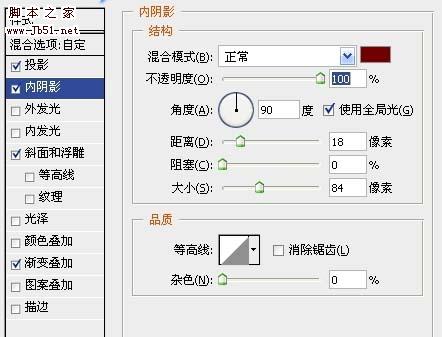


效果如下图:  5、新建一个图层,填充黑色,执行:滤镜 > 渲染 > 镜头光晕,参数设置如下图。
5、新建一个图层,填充黑色,执行:滤镜 > 渲染 > 镜头光晕,参数设置如下图。 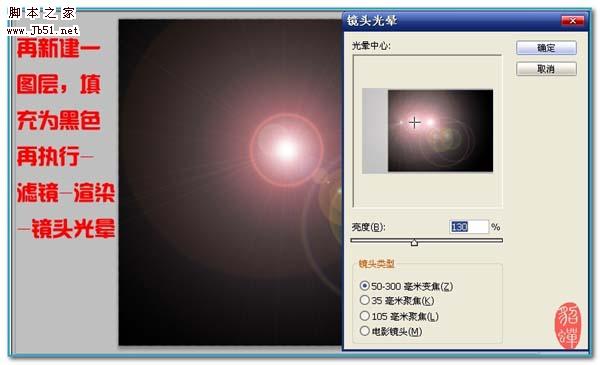
6、执行:滤镜 > 扭曲 > 极坐标,选择“平面坐标到极坐标”,确定后按Ctrl + F 重复两次。 
7、按Ctrl + T 自由变化,稍微缩小比例。  8、载入球体选区,再按Shift + Ctrl + I 反相,按Delete删除。
8、载入球体选区,再按Shift + Ctrl + I 反相,按Delete删除。 
9、把图层混合模式改为“滤色”,效果如下图。 
10、合并除背景以外的所有图层,然后再复制出多个,适当调整颜色,将得到多个不同色彩的球体。完成最终效果。 

Stellungnahme:
Der Inhalt dieses Artikels wird freiwillig von Internetnutzern beigesteuert und das Urheberrecht liegt beim ursprünglichen Autor. Diese Website übernimmt keine entsprechende rechtliche Verantwortung. Wenn Sie Inhalte finden, bei denen der Verdacht eines Plagiats oder einer Rechtsverletzung besteht, wenden Sie sich bitte an admin@php.cn
Vorheriger Artikel:Photoshop 盛满各种茶水的杯子Nächster Artikel:photoshop 蒙版的使用

