Heim >Web-Frontend >PS-Tutorial >Photoshop 打造绚丽背景的文字插画
Photoshop 打造绚丽背景的文字插画
- PHP中文网Original
- 2016-06-01 14:36:531532Durchsuche
本教程视觉效果非常不错。作者利用彩色绚丽的云彩及星光做背景,再加上文字及装饰光束,整个画面显得非常梦幻。如此美妙的效果,不得不让人佩服。
本教程视觉效果非常不错。作者利用彩色绚丽的云彩及星光做背景,再加上文字及装饰光束,整个画面显得非常梦幻。如此美妙的效果,不得不让人佩服。
最终效果 
1、新建文件1500x2000px,背景色为黑色。 
2、新建图层找个烟雾笔刷(或者是图片),笔刷颜色为深灰色,不透明度为15%。 
3、新建层用笔刷刷上3个不同的颜色。分别为粉色,紫色,蓝色。如图所示: 
4、给这个图层加蒙板,并对蒙板进行:滤镜 > 渲染 > 云彩。 
5、新建层填黑色,选择滤镜 > 杂色 > 添加杂色,设置如图经供参考。 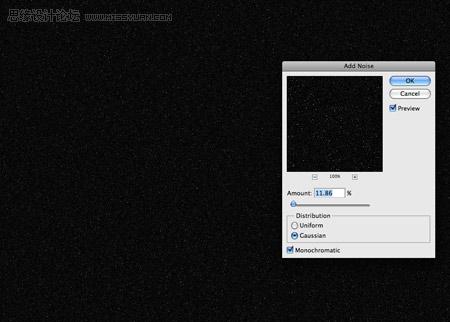
6、新建层设置笔头(快捷键f5)。 
#p#
7、笔刷星星层选择图层样式 > 外发光,设置如图: 
8、选择文本工具(快捷键T)输入自己喜欢的文字。 
9、给该文字层加蒙版;并对蒙板做滤镜 > 渲染 > 分层云彩,效果如图,仅供参考: 
10、复制文字层,对副本文字进行滤镜 > 模糊 > 高斯模糊,如图: 
11、给副本文字层架蒙板,并对蒙板滤镜 > 渲染 > 分层云彩。 
12、在文字层下面新建层,选择画笔(快捷键B)设置白色,设置不同大小的白点。
13、白点处的文字用橡皮差差掉。(注意:先栅格化文字)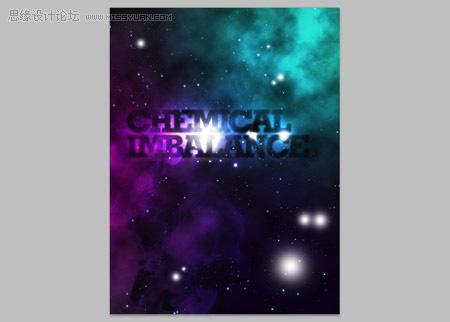
14、在白点层下方新建层,使用画笔创建黄色,光感。如图; 
15、给光该层架蒙板,并对蒙板进行滤镜 > 渲染 > 分层云彩,效果如图: 
16、新建层使用画笔创建粉红色,混合模式为“溶解”,然后选择滤镜 > 模糊 > 径向模糊,值为60%,缩放如图。 
17、新建层(快捷键ctrl+shift+n)上下合并(快捷键ctrl+e),把图层模式“溶解”改为“正常”并设置不透明度为60%。 
#p#
18、新建层,创建选区,使用白色软笔刷,删除一半白点,调整位置(快捷键ctrl+T)效果如图: 
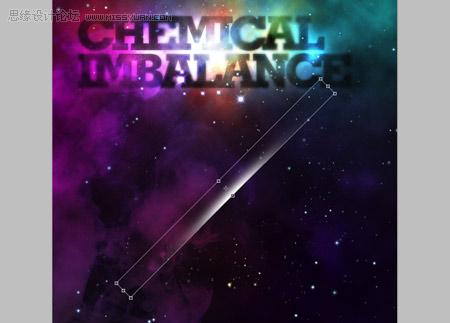
19、重复层,效果如图: 
20、设置图层模式为“叠加”: 
最终效果: 

