Heim >Web-Frontend >PS-Tutorial >Photoshop 一把逼真的剪刀
Photoshop 一把逼真的剪刀
- PHP中文网Original
- 2016-06-01 14:36:511908Durchsuche
剪刀是生活中最常见的。制作起来也比较容易,基本上用选区和渐变色就可以完成。不过细节部分还是需要点时间的,尤其是刀面部分的金属质感。
最终效果 
1、新建一个800 * 600 像素的文件,背景填充颜色:#C7CDCF,效果如下图。 
<图1> 2、新建一个图层,用钢笔工具勾出下图所示的选区,如图2,然后选择渐变工具颜色设置如图3,拉出图4所示的渐变色。拉好渐变色后不要取消选区。 
<图2> 
<图3> 
<图4> 3、保持选区,新建一个图层填充深灰色,然后把选区向上和向左各移动2个像素,然后按Delete删除,取消选区后,用加深,减淡工具涂出暗调和高光,效果如图6。 
<图5> 
<图6>
4、新建一个图层,用钢笔勾出下图所示的选区,拉上渐变色。 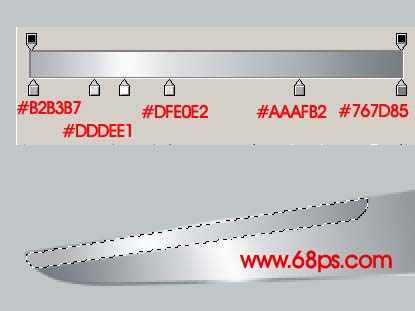
<图7> 5、新建一个图层,用钢笔勾出下图所示的选区,填充深灰色后涂出高光及暗调部分,效果如图9。 
<图8> 
<图9>
6、同样的方法调出图10选区部分的高光和暗调,效果如图11。 
<图10> 
<图11> #p# 7、新建一个图层,用钢笔工具勾出手柄部分的选区,如图12,然后填充红色,效果如图13。 
<图12> 
<图13>
8、新建一个图层,勾出高光选区,如图14,填充淡红色,效果如图15。 
<图14> 
<图15> 9、新建一个图层,制作出手柄的暗调部分。 
<图16>
10、另一半的制作方法基本相同,如图17,18。 
<图17> 
<图18> 11、新建一个图层,制作出螺丝部分,效果如下图。 
<图19>
12、最后整体调整下细节和颜色,完成最终效果。 
<图20>
Stellungnahme:
Der Inhalt dieses Artikels wird freiwillig von Internetnutzern beigesteuert und das Urheberrecht liegt beim ursprünglichen Autor. Diese Website übernimmt keine entsprechende rechtliche Verantwortung. Wenn Sie Inhalte finden, bei denen der Verdacht eines Plagiats oder einer Rechtsverletzung besteht, wenden Sie sich bitte an admin@php.cn
Vorheriger Artikel:Photoshop 一个漂亮的网标Nächster Artikel:Photoshop 一张卡通非常的教师节海报

