Heim >Web-Frontend >PS-Tutorial >Photoshop 一个简单的立体拼贴图标
Photoshop 一个简单的立体拼贴图标
- PHP中文网Original
- 2016-06-01 14:36:491251Durchsuche
本教程介绍简单的立体图标的制作方法。大致过程:先绘制好想要的图层,然后利用图层样式做一些质感效果。然后再透视,做成立体效果。
最终效果 
1、新建文件,然后选择矩形工具(U)半径为30px。 2、选择标尺(ctrl+R);拉两条辅助线,吧矩形平均一分为四。
3、选择矩形工具,颜色为红色: 
4、载入圆角矩形选区,反选(shift+ctrl+i)选择矩形层,删除多余部分;重复步骤3次。 

5、新建层,选择钢笔工具(P)做一个小图标如图。 
6、重复层3次,如图所示。 
#p#
7、载入小图标选区,然后选择相对应的矩形删除、合并;如图: 
8、选择图层样式,做一下设置: 



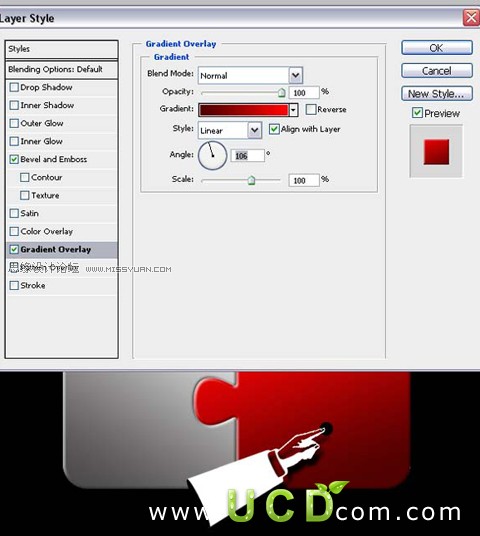
9、复制所有层,合并副本层,如图: 
10、选择变换工具(ctrl+T)效果如图: 
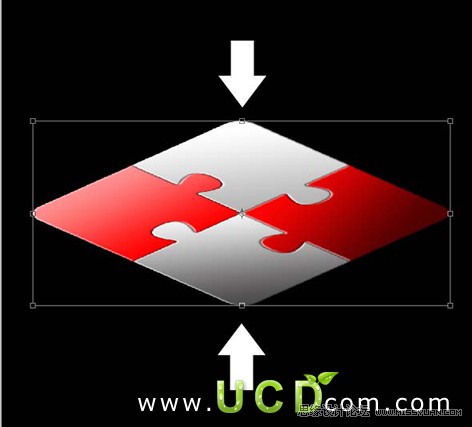

11、选择加深、减淡工具给矩形价反光效果, 12、载入选区,新建层填充红色,向下移动20px ; 悬着图层样式 >渐变 ,如图:
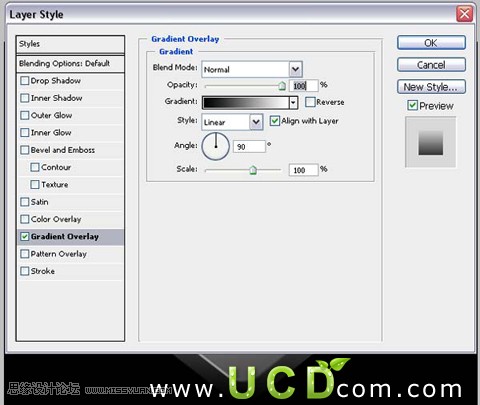
13、新建层选择选区工具(M)创建一条矩形选区,选择变换(ctrl+T)斜切,加图层样式 > 渐变,效果如图: 


做个倒影完成最终效果: 
Stellungnahme:
Der Inhalt dieses Artikels wird freiwillig von Internetnutzern beigesteuert und das Urheberrecht liegt beim ursprünglichen Autor. Diese Website übernimmt keine entsprechende rechtliche Verantwortung. Wenn Sie Inhalte finden, bei denen der Verdacht eines Plagiats oder einer Rechtsverletzung besteht, wenden Sie sich bitte an admin@php.cn
Vorheriger Artikel:Photoshop 打造一张绚丽的可爱宝宝壁纸Nächster Artikel:Photoshop 制作一款木质的文件夹

