Heim >Web-Frontend >PS-Tutorial >Photoshop 打造漂亮的潮流风格文字插画
Photoshop 打造漂亮的潮流风格文字插画
- PHP中文网Original
- 2016-06-01 14:36:441263Durchsuche
最终效果 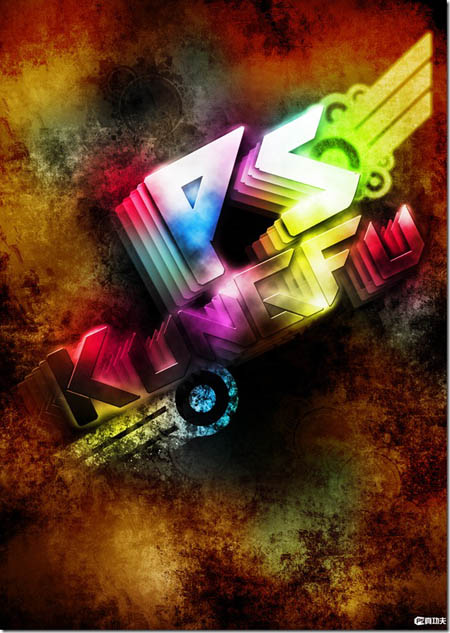
1、在PS中新建文档。1200 * 1700px。填充背景层为黑色。新建一层。载入我们下载到的笔刷用灰颜色画一些Grungy风格的纹理。如图所示。 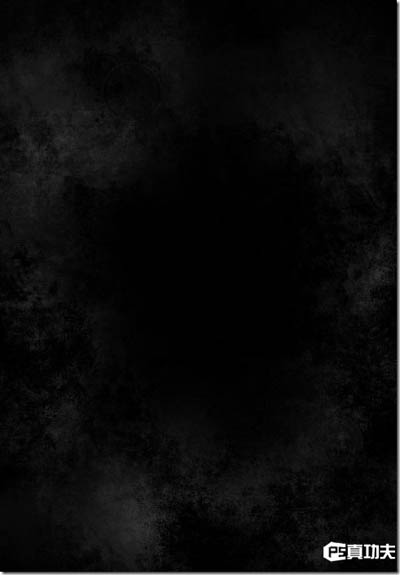
2、这一步的窍门是你最好把画笔的流量和不透明度设的低一些。大约在30%到40%就好了。画的时候要尽量变换画笔大小。而且也不要始终用同一个笔刷。你所做的变化越多。得到的效果就越好。 如果你想跳过这一步。那可以点击这里下载制作好的背景。现在我们要给文字留出空间。并且给图像制造一些深度。给纹理层。添加一个下图所示的蒙版。
3、在图层顶端添加一个曲线调整层。我们需要修饰图像的亮度和对比度,参数及效果如下图。 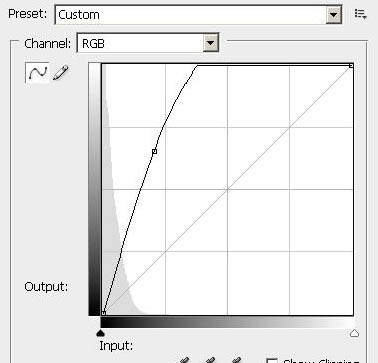
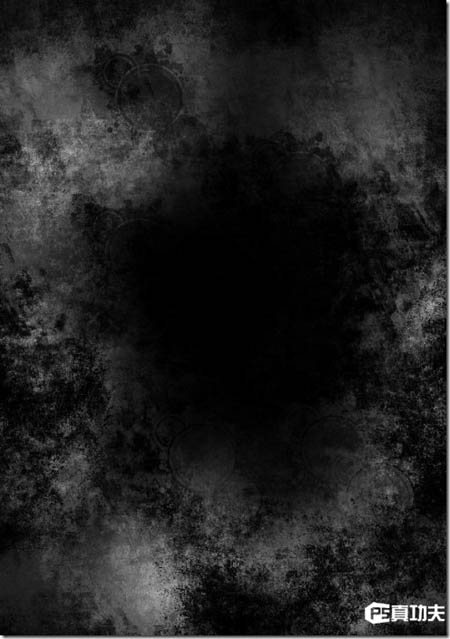
4、新建一层。用我们之前下载的字体。在新图层上用深灰色写字。为了便于调节。我把字写在了不止一个图层上。然后进行旋转和缩放等等操作。效果如下。 
5、一旦调整到满意的效果。我们就栅格化这些文字图层。然后把他们合并到一起。应用如下图层样式,参数及效果如下图。 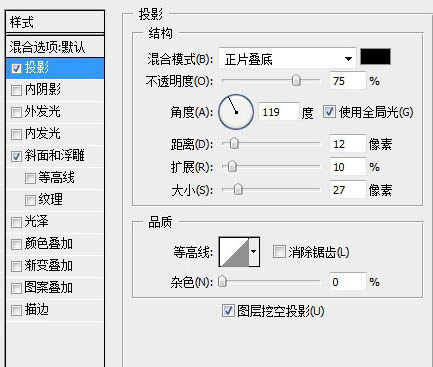
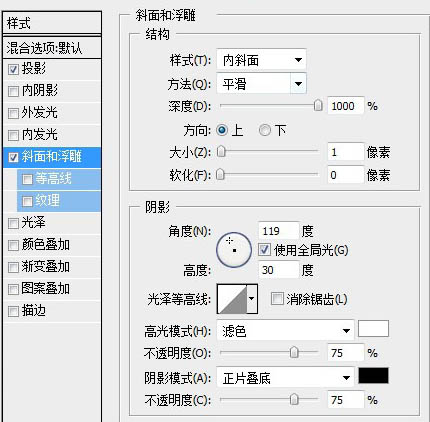
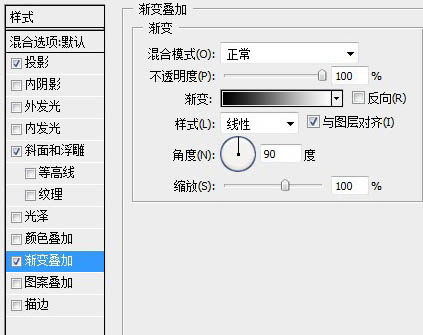

6、下面到了有趣的部分了。我们将这个文字图层复制5个副本。分别设置他们的不透明度如下。 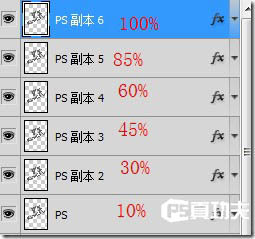
Stellungnahme:
Der Inhalt dieses Artikels wird freiwillig von Internetnutzern beigesteuert und das Urheberrecht liegt beim ursprünglichen Autor. Diese Website übernimmt keine entsprechende rechtliche Verantwortung. Wenn Sie Inhalte finden, bei denen der Verdacht eines Plagiats oder einer Rechtsverletzung besteht, wenden Sie sich bitte an admin@php.cn
Vorheriger Artikel:Photoshop 制作网站468*60 Banner教程Nächster Artikel:Photoshop制作动态下雨特效的3个简单实用方法

