Heim >Web-Frontend >PS-Tutorial >Photoshop 制作一个漂亮的绿色礼品盒
Photoshop 制作一个漂亮的绿色礼品盒
- PHP中文网Original
- 2016-06-01 14:36:421880Durchsuche
礼品盒是立体的图形,大致由两个大的面构成。制作的时候可以先画出草稿图,注意好透视效果。然后再逐一的制作出各个面。看上去可能复制,制作起来还是蛮简单的。
最终效果 
1、新建一个600 * 600 像素的文档,背景填充白色。新建一个图层,用钢笔勾出图1所示的梯形选区,选择渐变工具颜色设置为2,拉出图3所示的线性渐变。 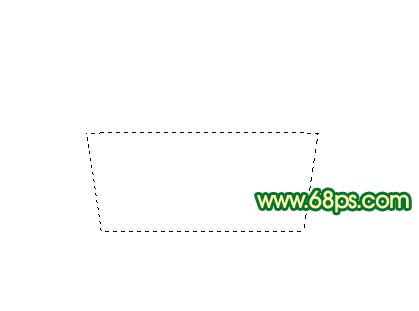
<图1> 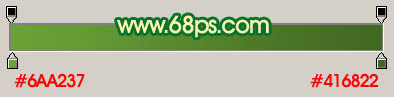
<图2> 
<图3> 2、新建一个图层,用钢笔勾出下图所示的选区,填充颜色:#54812E。 
<图4>
3、多顶图层后,选择矩形选框工具选区图5所示的选区,并拉上图6所示的线性渐变色。 
<图5> 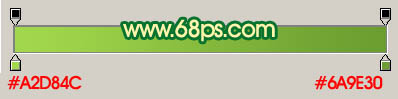
<图6> 4、新建一个图层,用矩形选框工具拉一条较细的矩形选区,填充白色,适当改变图层不透明度,用白色画笔把两端稍微点一点白点出来,效果如图8。 
<图7> 
<图8>
5、新建一个图层,用钢笔勾出图10所示的选区,拉上图9所示的线性渐变色。 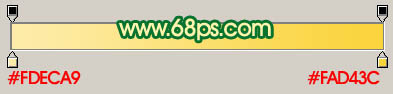
<图9> 
<图10> 6、新建一个图层,用矩形工具拉出图11所示的矩形选区,填充颜色:#B27701。 
<图11>
7、锁定图层后,用矩形选框工具选取上面部分,如图13,拉上图13所示的线性渐变色。 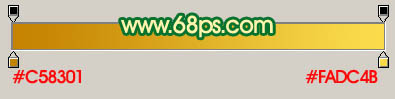
<图12> 
<图13>
8、用矩形选框选取下面部分并拉上渐变色。 
<图14> 9、再中间部分,方法同上,颜色设置如下图。 
<图15>
10、新建一个图层,用钢笔勾出图16所示的选区,填充颜色:#DB9B15。 
<图16>
Stellungnahme:
Der Inhalt dieses Artikels wird freiwillig von Internetnutzern beigesteuert und das Urheberrecht liegt beim ursprünglichen Autor. Diese Website übernimmt keine entsprechende rechtliche Verantwortung. Wenn Sie Inhalte finden, bei denen der Verdacht eines Plagiats oder einer Rechtsverletzung besteht, wenden Sie sich bitte an admin@php.cn
Vorheriger Artikel:Photoshop 绚丽的真人潮流插画Nächster Artikel:Photoshop 制作一只可爱的黑色水晶企鹅

