Heim >Web-Frontend >PS-Tutorial >Photoshop 漂亮的彩色光丝
Photoshop 漂亮的彩色光丝
- PHP中文网Original
- 2016-06-01 14:36:271510Durchsuche
其实制作的方法也很简单:先用钢笔工具勾出柔和的曲线路径,然后描边路径,再定义成画笔。然后应用到图层里面,加上一些图层样式和颜色,完美的效果就出来了。
最终效果 
1、先建立一个新的文档,这里我使用了1024 X 768px 和72dpi的规格。使用油漆桶工具(快捷键G)用黑色填充背景图层,另一方面,你也可以使用一个暗调的渐变代替。点击笔刷工具(快捷键B),然后更改笔刷的设置为1px直径,白色,0%的硬度(当初不明白什么意思,后来发现在笔刷面板下有,默认为0%的,所以不必太仔细)。
建立一个新的图层,然后选择钢笔工具(快捷键P),然后在主工具面板确定路径为选中状态。现在开始在画布的左边开始往右轻微地拉出大约4个点,组成一条流畅的曲线,如下图所示。在文件内任意地方右击,然后选择描边路径(描边记得要选画笔)确定模拟压力选项已经选上,然后点击确定,最后按两次Esc键去除钢笔路径。 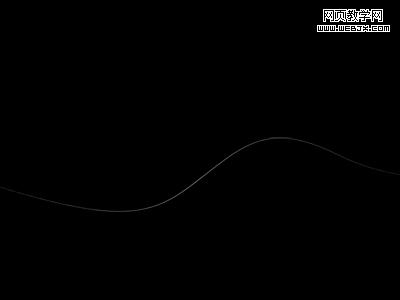
2、现在请按Ctrl键的同时点击弧线所在的图层,在图层面板里,弧线的四周应该已被选定。然后点击菜单:编辑>定义画笔预设,把弧线定义为笔刷。你现在可以通过点击图层面板所在图层前的眼睛隐藏弧线所在的图层(我直接吧图层删了)。.再一次选择笔刷工具,点击菜单 窗口>笔刷,打开笔刷设置面板。选择你刚才建立的笔刷并如下图设置。 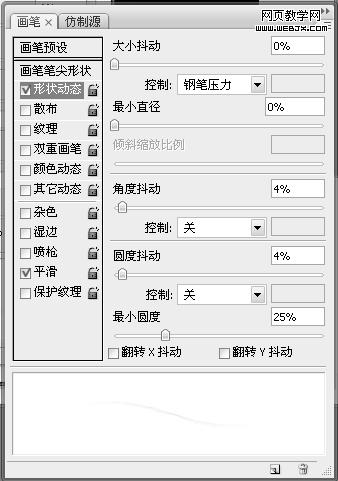
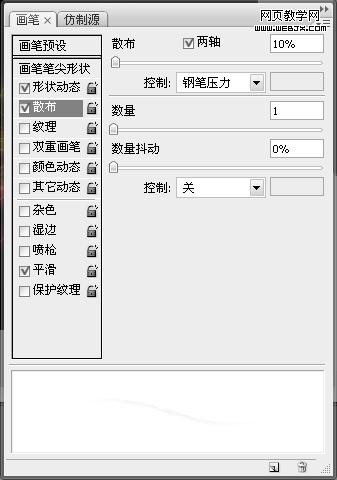
3、建立一个新的图层放置我们的线条。好,我们现在想利用这些笔刷在图片里创造线条。所以先从左往右的在画布里拖拉鼠标直到有类似下图的效果。为什么每条线都有点轻微的不相同,这是因为在笔刷设置里我们设置了他们的角度抖动和圆度抖动。 
4、现在我们将令线条发光,在图层面板里点击所在图层,然后选择混合选项。如下图设置图层的投影和外发光选项。注意,虽然我们的目标是创造发光效果,但我们仍然需要投影效果,因为我们将混合选项设置为了正常。 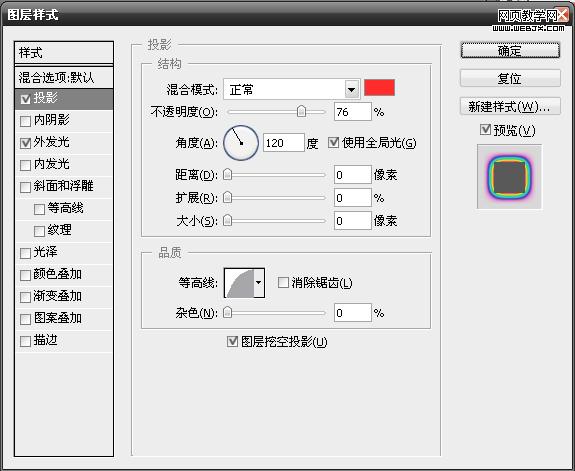

5、右击这个图层选择复制图层去建立一个相同的图层。现在复制的图层,打开混合选项面板,我们唯一需要更改的是外发光选项里的渐变选为另外一条不同的彩虹渐变。因为你会注意到这里有两条不同的彩虹渐变,一条有透明的边缘,一条没有。 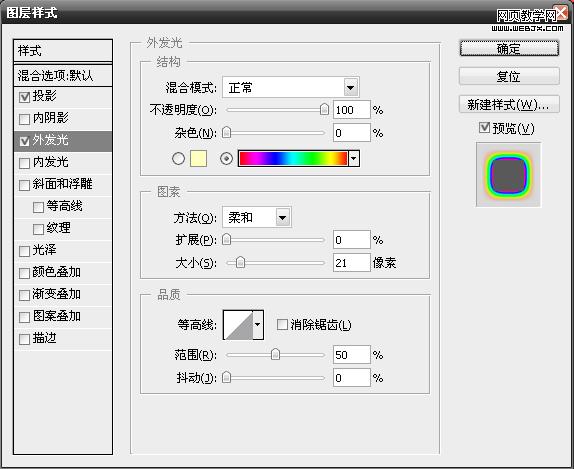
6、你现在可以通过使用橡皮刷工具在两个图层里对线条进行一些调和,更好的方法是将这些线条图层放在一个新组里,然后建立一个快速蒙版工具去用橡皮刷工具涂刷。如果你对目前图像满意,你可以直接跳过这一步到下一步。 
7、这里我添加了一些小珠在线条上,除了使用2px或3px直径的笔刷替代你自己创造的笔刷,其他通过第三到第五步中的一些相同技巧可以做到。 
8、现在创建一个新图层,并且选择一个就较大的柔和笔刷,然后通过更改它的颜色去画一些带有鲜明色彩,随机形状的图形。利用不同的颜色重复这些步骤,直到有如下图效果。 
9、下一步到菜单:渲染>模糊>高斯模糊,使用100px 左右的值,然后改变图层的混合模式为色相。至于图层的透明度你就自己决定吧,这里我用了50%的透明度。 

