Heim >Web-Frontend >PS-Tutorial >photoshop 利用图层样式制作简单的玉环
photoshop 利用图层样式制作简单的玉环
- PHP中文网Original
- 2016-06-01 14:36:251784Durchsuche
最终效果 
1、新建一个600 * 600 像素的文件,背景选择透明。 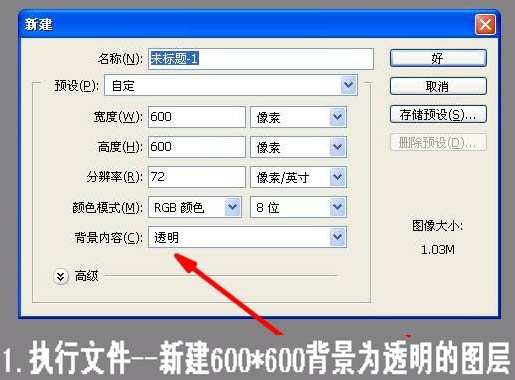
2、用矩形选框工具在图层的中央画一个方框,方框的宽窄决定了玉环的宽度。注意左右一定要到边,否则玉环有缺口。 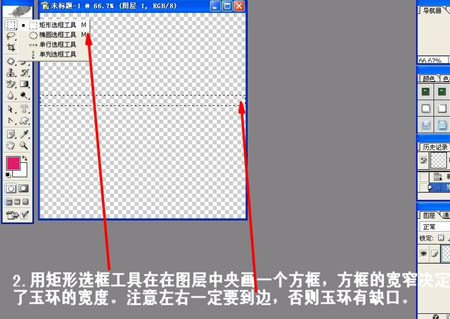
3、把选区填充颜色,选择自己喜欢的颜色。 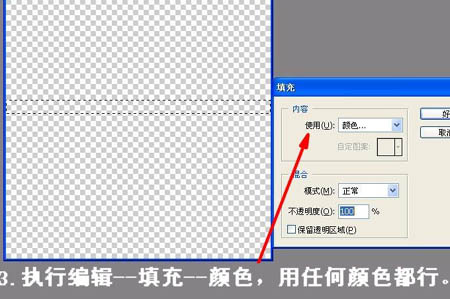
4、按Ctrl + D 取消选区。 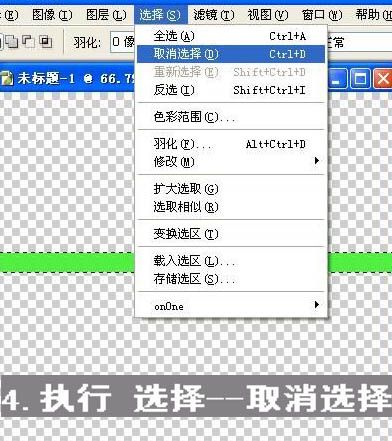
5、执行:滤镜 > 扭曲 > 极坐标。 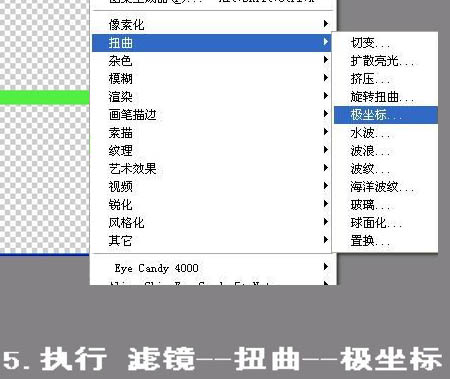
6、在弹出的窗口选择“平面坐标到极坐标”。 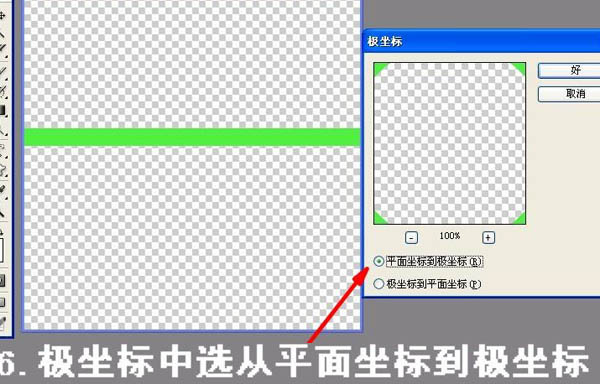
7、执行滤镜后的效果如下图。 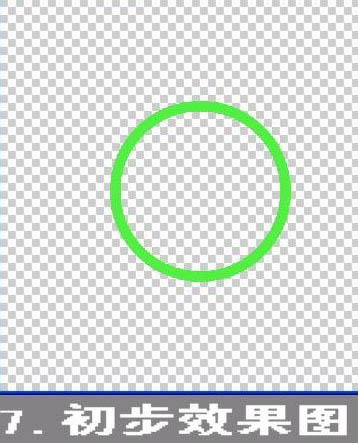
8、执行:图像 > 图层样式 > 内阴影,参数设置如下图。 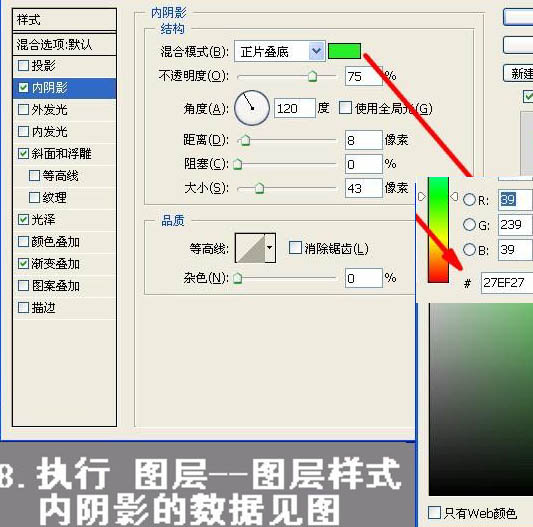
9、选择斜面和浮雕,参数设置如下图。 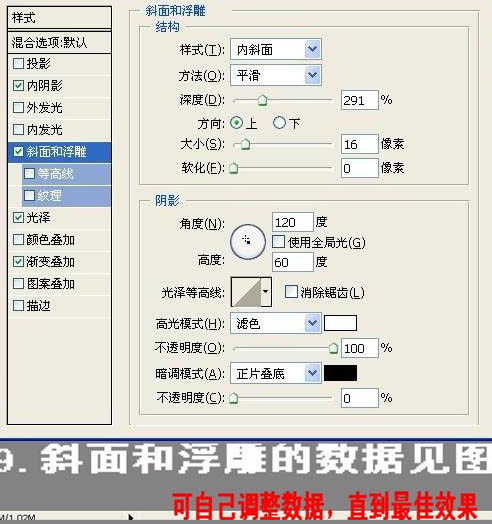
10、光泽的参数设置。 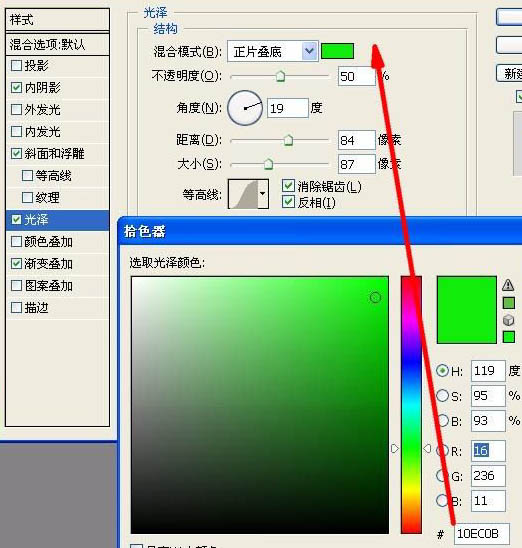
11、选择渐变叠加,参数设置如下图,确定后选择右边的“新建样式”按钮,添加到样式面板。 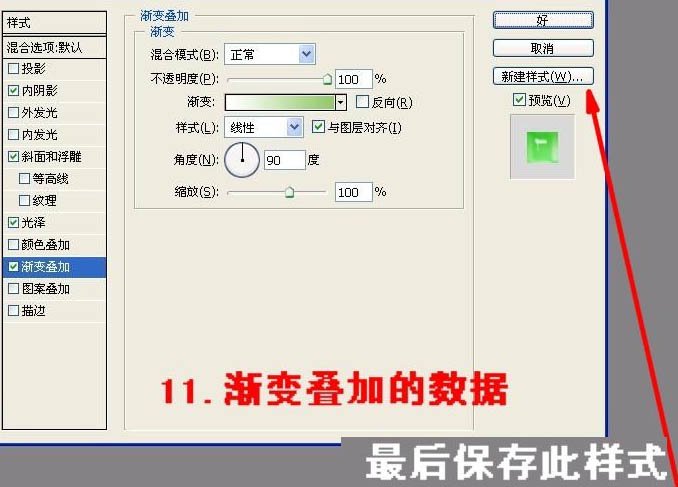
12、再建一个背景透明的文件,用自定义形状,画一个图形。加上刚才保存的图层样式。可以适当改变里面的数值。然后移到玉环的文件里面,适当放好位置,完成最终效果。 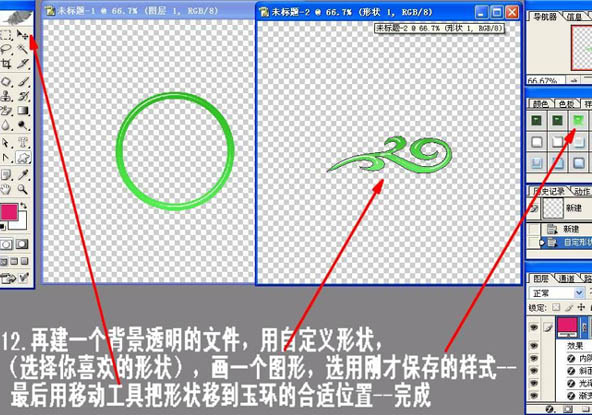
最终效果: 
Stellungnahme:
Der Inhalt dieses Artikels wird freiwillig von Internetnutzern beigesteuert und das Urheberrecht liegt beim ursprünglichen Autor. Diese Website übernimmt keine entsprechende rechtliche Verantwortung. Wenn Sie Inhalte finden, bei denen der Verdacht eines Plagiats oder einer Rechtsverletzung besteht, wenden Sie sich bitte an admin@php.cn
Vorheriger Artikel:photoshop 创作一个古色古香的壁画Nächster Artikel:Photoshop 漂亮的艺术曲线插画

