
1、新建一个600 * 600像素的文件,选择渐变工具,颜色设置如图1,拉出图2所示的径向渐变。
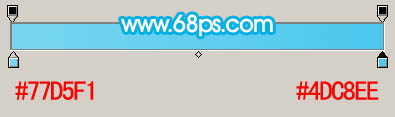
<图1>
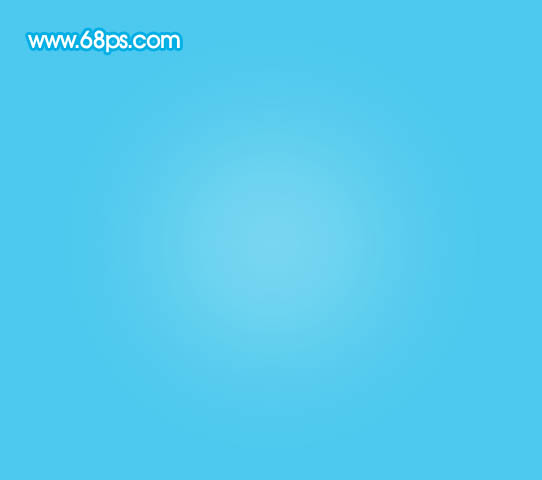
<图2> 2、按Ctrl + R 调出标尺,拉两条相交的参照线,如下图。
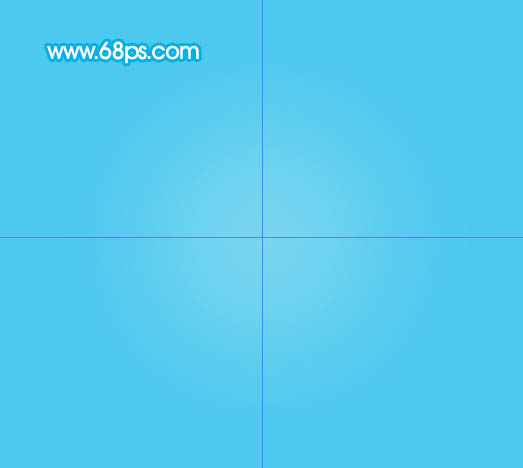
<图3>
3、新建一个图层,选择椭圆选框工具,以参照线交点为圆心,按住Alt + Shift 键拉一个正圆选区如下图。把前景颜色设置为:#439AFC,选择画笔工具,画笔不透明度设置为:10%左右,然后在正义的底部涂上淡淡的蓝色调,如下图。
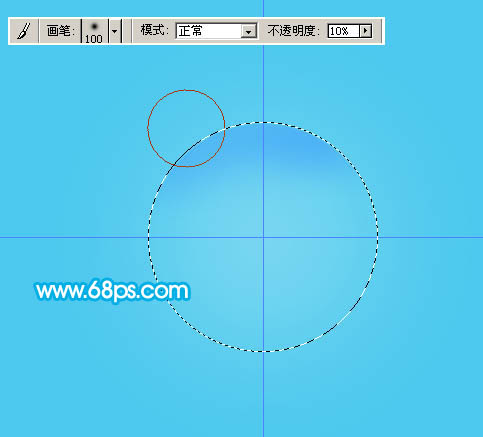
<图4> 4、保持选区,新建一个图层,用白色画笔把边缘涂上淡淡的白色,如下图。

<图5>
5、保持选区,新建一个图层,用不同的颜色把边缘涂上彩色,大致效果如下图。

<图6>
6、新建一个图层,用钢笔勾出下图所示的选区,按Ctrl + Alt + D 羽化2个像素后填充橙色。

<图7> 7、新建一个图层,用钢笔勾出下图所示的选区,填充颜色:#DAAA46,顶部用橡皮擦点透明效果。锁定图层后用不同的颜色涂上彩色,效果如图9,10。

<图8>
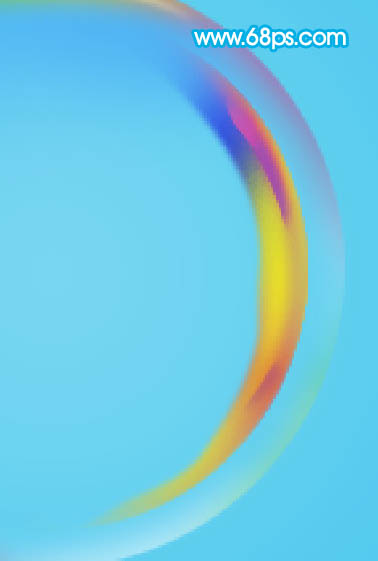
<图9>

<图10>

