Heim >Web-Frontend >PS-Tutorial >Photoshop 宣纸底纹与墨韵特效制作方法
Photoshop 宣纸底纹与墨韵特效制作方法
- PHP中文网Original
- 2016-06-01 14:35:584106Durchsuche
本文中我们用Photoshop来制作宣纸底纹与墨韵特效。
1、在Photoshop中新建1024*768文件;
2、新建一图层一填充,颜色#575757;
3、对图层一进行纹理化滤镜,参数设置如(图1);

4、再USM锐化滤镜,参数设置如(图2),(ctrl+F)四次后如(图3);


5、调整曲线(ctrl+M)参如设置如(图4);

6、更改透明度为10如(图5);
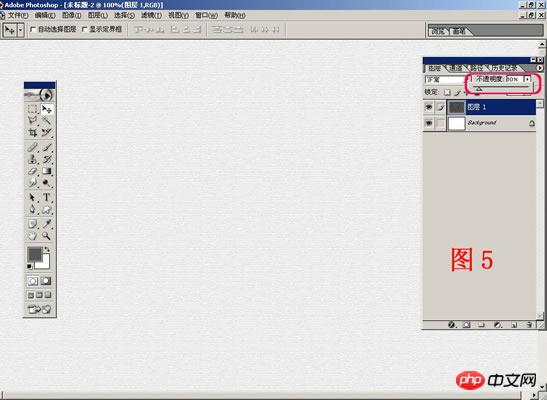
7、新建图层二,填充图案如(图6),更改透明度为10如(图7);
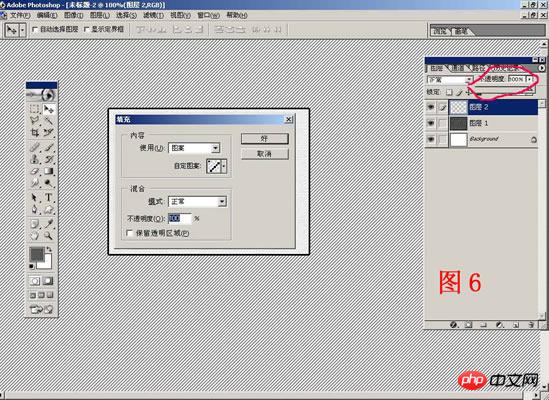
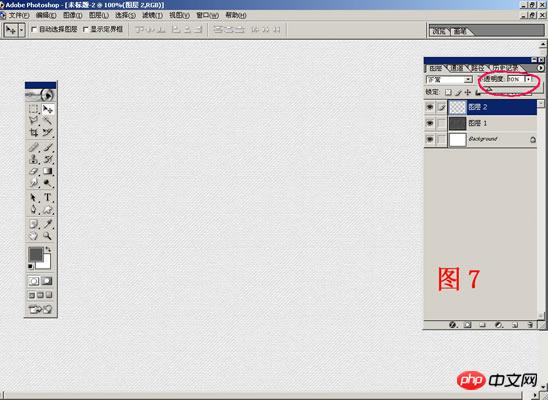
8、新建图层三,选择画笔工具,选择一画笔,调整在画面大小为40px,不透明度为35%如 (图8),按住鼠标不放画
一大圆,画好后松开鼠标后再按信不入在大圆内画略小的圆,N次后画N个圆如(图9),感觉墨水的效果出来了就
可以了;

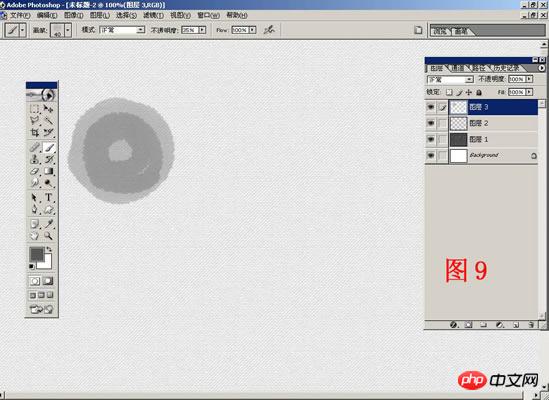
9、继续画下面几个墨滴的效果,多复制几个做变换和透明度的变化,加上字与图如(图10),排版可以自己多考虑,
一幅有纸纹质感的图就做好啦。

Stellungnahme:
Der Inhalt dieses Artikels wird freiwillig von Internetnutzern beigesteuert und das Urheberrecht liegt beim ursprünglichen Autor. Diese Website übernimmt keine entsprechende rechtliche Verantwortung. Wenn Sie Inhalte finden, bei denen der Verdacht eines Plagiats oder einer Rechtsverletzung besteht, wenden Sie sich bitte an admin@php.cn
Vorheriger Artikel:Photoshop 盛满各种茶水的杯子Nächster Artikel:Photoshop 漂亮的装饰藤蔓花制作方法

