Heim >Web-Frontend >PS-Tutorial >Photoshop 制作一支漂亮的蓝紫色花朵
Photoshop 制作一支漂亮的蓝紫色花朵
- PHP中文网Original
- 2016-06-01 14:35:521357Durchsuche
本教程的花朵构造虽然看上去比较简单,不过制作起来还是比较麻烦的。因为花瓣的构成没有规律性,基本上每一个面和每一片花瓣都需要用画笔涂出来。制作的时候一定要细心。
最终效果 
1、新建一个600 * 900像素的文档,选择渐变工具,颜色设置如图1,由中心拉出图2所示的径向渐变。 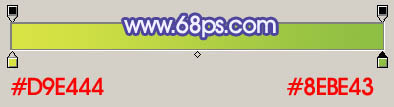
<图1> 
<图2> 2、新建一个图层,命名为“侧面花瓣主体”,用钢笔勾出花朵的轮廓路径。转为选区如图3,填充颜色:#D5CDFE,效果如图4。 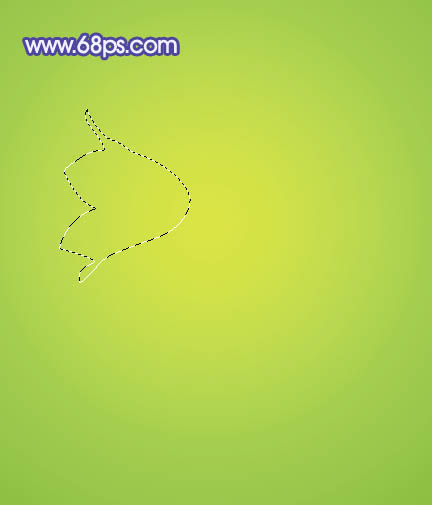
<图3> 
<图4>
3、用钢笔勾出图5所示的选区,新建一个图层填充颜色:#D5CDFE,填充后不要取消选区。 
<图5> 4、保持选区,新建一个图层。把前景颜色设置为:#A094E4,选择画笔工具,画笔不透明度设置为:10%左右,然后沿着选区边缘涂抹,效果如下图。 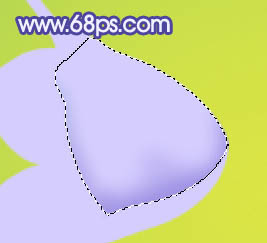
<图6>
5、上面的边缘也涂上同样的颜色,如下图。 
<图7>
6、新建一个图层,用钢笔勾出花瓣边缘的高光选区,如图8。新建一个图层填充白色。取消选区后加上图层蒙版,用黑色画笔把底部稍微涂点透明度效果,如图9。 
<图8> 
<图9> 7、新建一个图层,用钢笔勾出图10所示的选区,按Ctrl + Alt + D 羽化4个像素后填充白色,取消选区后加上图层蒙版,用黑色画笔擦出多出部分,效果如图11。 
<图10> 
<图11>
8、新建一个图层,用钢笔勾出图12所示的选区,羽化1个像素后填充白色。效果如图13。 
<图12> 
<图13> 9、回到“侧面花瓣主体”图层,新建一个图层,用钢笔勾出图14所示的选区,把前景颜色设置为:#A599E5,用画笔把底部涂点暗调效果,如图15。 
<图14> 
<图15>
10、新建一个图层,用钢笔勾出图16所示的选区,涂上高光和暗调。 
<图16>
11、新建一个图层,用钢笔勾出图17所示的选区,填充颜色:#D9DEF4。 
<图17> 12、新建一个图层,同上的方法制作暗调和高光部分,过程如图18 - 21,效果如图22。 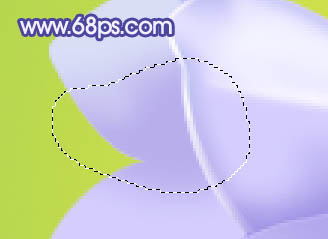
<图18> 
<图19> 
<图20> 
<图21> 
<图22> 13、新建一个图层,用钢笔勾出图23所示的选区,填充颜色:#ECEAFF,新建一个图层,同上的方法制作高光和暗调部分,如图24,25,效果如图26。 
<图23> 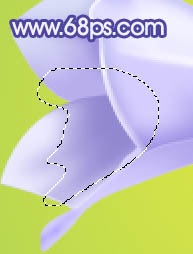
<图24> 
<图25> 
<图26> 14、新建一个图层,用钢笔勾出花蕊部分的选区,填充淡黄色,效果如下图。 
<图27>
15、花朵部分大致完成的效果如下图。 
<图28>
16、在图层的最上面新建一个图层,用钢笔勾出另一朵花瓣的选区,填充白色,如下图。 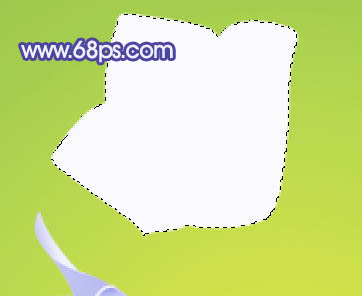
<图29> 17、同上的方法制作出花瓣的高光和暗调,如图30 - 33。 
<图30> 
<图31> 
<图32> 
<图33> 18、茎及其它花朵的制作方法相同,如图34,35,36。 
<图34> 
<图35> 
<图36>
19、最后调整一下细节,完成最终效果。 
<图37>

