Heim >Web-Frontend >PS-Tutorial >photoshop 利用自定义画笔制作漂亮的彩色丝带
photoshop 利用自定义画笔制作漂亮的彩色丝带
- PHP中文网Original
- 2016-06-01 14:35:441763Durchsuche
本教程效果图制作方法有很多教程都介绍过。大致过程:我们先新建一个大小适当的文档,用钢笔勾出自己喜欢的曲线路径,然后用设置好的画笔描边路径。再把描边后的曲线定义为画笔。然后用定义好的画笔描边设置好的路径即可得到半透明的的轻纱。后期再增加一些颜色即可。
最终效果
1、打开PS,执行“文件”→“新建”命令,新建一个大小为:20 * 15厘米,100像素/英寸的空白文档。
2、使用“钢笔”工具,在视图中绘制开放路径。
3、选择“画笔”工具,并对其选项栏进行设置。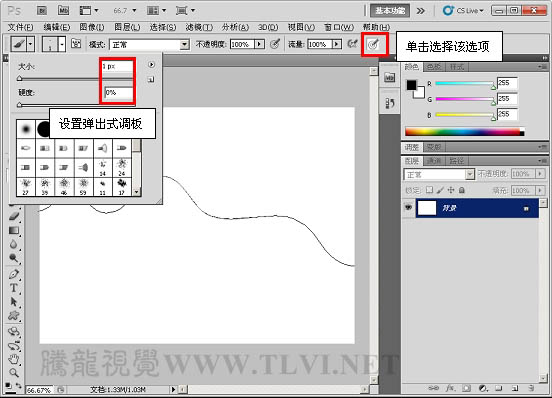
4、在“路径”调板中为绘制的路径描边。
5、隐藏路径,执行“编辑”→“定义画笔预设”命令,将绘制的图像定义为画笔。
6、执行“文件”→“打开”命令,将下面的背景素材打开。

7、确定“画笔”工具为选择状态,在画笔调板中对画笔进行设置。
8、新建“图层 1”,使用画笔工具,在视图中绘制白色的轻纱图像。
9、参照以上方法绘制其它的轻纱图像。

10、新建“图层4”,使用画笔工具,在视图中绘制彩色光斑图像。
11、在图层调板中更改图层混合模式为“滤色”。
12、最后在视图中添加人物装饰图像,完成实例的制作。
最终效果:
Stellungnahme:
Der Inhalt dieses Artikels wird freiwillig von Internetnutzern beigesteuert und das Urheberrecht liegt beim ursprünglichen Autor. Diese Website übernimmt keine entsprechende rechtliche Verantwortung. Wenn Sie Inhalte finden, bei denen der Verdacht eines Plagiats oder einer Rechtsverletzung besteht, wenden Sie sich bitte an admin@php.cn
Vorheriger Artikel:Photoshop制作的一款漂亮的多云天气图标教程Nächster Artikel:Photoshop制作逼真的卡通黄玫瑰

