Heim >Computer-Tutorials >Browser >Tutorial zum fehlgeschlagenen Upgrade von Google Chrome
Tutorial zum fehlgeschlagenen Upgrade von Google Chrome
- PHPznach vorne
- 2024-05-09 14:20:42494Durchsuche
Google Chrome-Upgrade fehlgeschlagen? Mach dir keine Sorgen! Der PHP-Editor Strawberry bietet Ihnen ein detailliertes Tutorial zu fehlgeschlagenen Google Chrome-Upgrades, das verschiedene häufige Probleme und Lösungen behandelt. Von der Suche nach Systemaktualisierungen bis zum Leeren Ihres Browser-Caches führen wir Sie Schritt für Schritt durch die Fehlerbehebung, um sicherzustellen, dass Ihr Google Chrome-Upgrade reibungslos verläuft. Lesen Sie weiter für dieses Tutorial, das Ihnen eine klare Schritt-für-Schritt-Anleitung bietet, um schnell wieder ein reibungsloses Surferlebnis wiederherzustellen.
Schauen wir uns zunächst die Fehlermeldung an, die beim Überprüfen des Chrome-Browsers angezeigt wird. Der Chrome-Browser kann derzeit nicht aktualisiert werden.
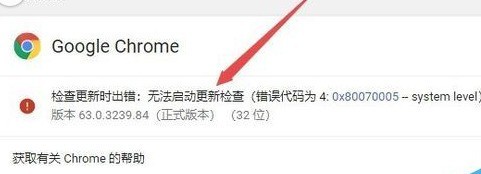
Dann klicken wir mit der rechten Maustaste auf eine leere Stelle in der Taskleiste und wählen im Popup-Menü den Menüpunkt [Task-Manager] aus.

Klicken Sie dann im geöffneten Task-Manager-Fenster nacheinander auf den Menüpunkt [Datei/Neue Aufgabe ausführen].
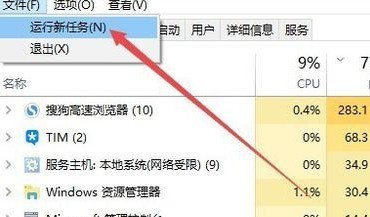
Geben Sie im sich öffnenden Windows-Ausführungsfenster den Befehl „services.msc“ ein und klicken Sie dann auf die Schaltfläche „OK“.
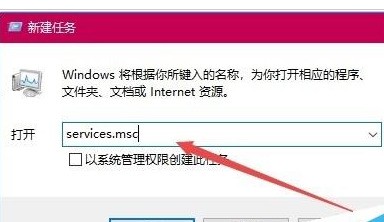
Das Windows 10-Dienstfenster wird geöffnet. Suchen Sie in der Dienstliste nach dem Dienstelement „Google Update“, klicken Sie dann mit der rechten Maustaste auf das Dienstelement und wählen Sie im Popup-Menü den Menüpunkt „Eigenschaften“. (Es gibt insgesamt zwei Google-Dienstelemente, Sie können zuerst eines davon auswählen.)
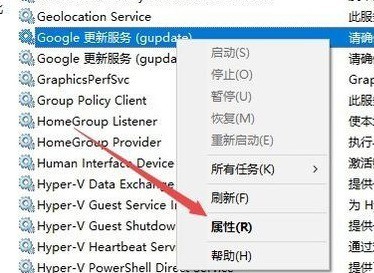
Das Google Update Service-Fenster wird geöffnet. Klicken Sie hier auf das Dropdown-Menü [Starttyp] und wählen Sie im Popup-Menü den Menüpunkt [Automatisch].
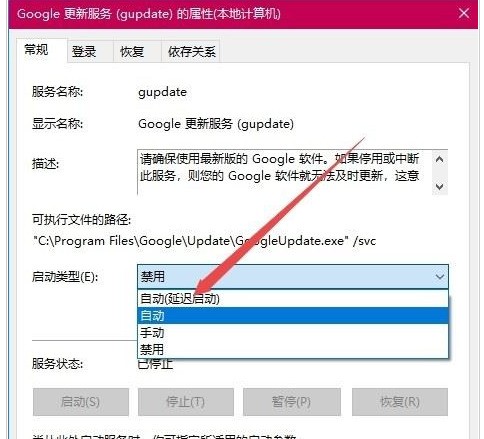
Dann klicken wir auf die Schaltfläche „Übernehmen“ in der unteren rechten Ecke des Fensters und dann auf die Schaltfläche [Start], um den Dienst zu starten. (Wenn es erscheint und nicht gestartet werden kann, machen Sie sich keine Sorgen. Sie können auf OK klicken, um es zu überspringen. Es wird nach dem Neustart des Computers automatisch gestartet.)
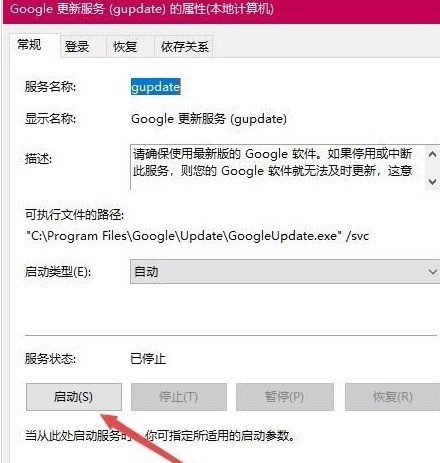
Als nächstes verwenden Sie dieselbe Methode, um ein weiteres Google Update-Dienstelement zu starten.
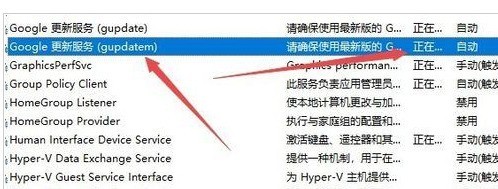
Zu diesem Zeitpunkt öffnete ich erneut das Update-Fenster des Chrome-Browsers und stellte fest, dass Google nun automatisch aktualisieren kann.
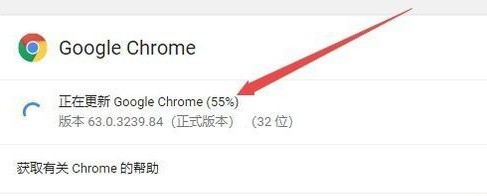
Das obige ist der detaillierte Inhalt vonTutorial zum fehlgeschlagenen Upgrade von Google Chrome. Für weitere Informationen folgen Sie bitte anderen verwandten Artikeln auf der PHP chinesischen Website!
In Verbindung stehende Artikel
Mehr sehen- So richten Sie den Geschwindigkeitsmodus von Google Chrome ein
- Was soll ich tun, wenn Google Chrome nicht zum Speichern von Passwörtern auffordert?
- So beheben Sie das Problem mit dem schwarzen Bildschirm von Google Chrome
- Tipps zum Anmelden bei Ihrem Konto mit Google Chrome
- So öffnen Sie das Dinosaurierspiel in Google Chrome

