Heim >häufiges Problem >So beheben Sie das Problem mit dem schwarzen Bildschirm von Google Chrome
So beheben Sie das Problem mit dem schwarzen Bildschirm von Google Chrome
- WBOYWBOYWBOYWBOYWBOYWBOYWBOYWBOYWBOYWBOYWBOYWBOYWBnach vorne
- 2023-04-14 22:01:0112211Durchsuche
Chrome ist einer der am weitesten verbreiteten Browser, weist jedoch auch einige Fehler auf. Viele Benutzer sind auf das Problem gestoßen, dass der Bildschirm von Google Chrome plötzlich komplett schwarz wird. Das Problem mit dem schwarzen Bildschirm von Google Chrome zeigt den Nutzern keine Warnung oder Fehlermeldung/-code an.
Grafikanzeigefehler, Probleme mit der Hardwarebeschleunigung des Systems, falsche Erweiterungen oder bestimmte Chrome-Einstellungen können zu Problemen mit dem schwarzen Bildschirm in Google Chrome führen. Stört Sie der schwarze Bildschirm, der zufällig in Google Chrome erscheint? Lesen Sie diesen Artikel, um mehr über Fehlerbehebungsmethoden zu erfahren, die bei der Behebung von Problemen mit dem schwarzen Bildschirm in Chrome helfen können.
Fix 1 – Chrome GPUCache-Ordner löschen
1. Drücken Sie Windows + E, um den Datei-Explorer zu öffnen. #🎜🎜 ## 🎜🎜#2. 🎜#Hinweis:
Wenn Sie den OrdnerAppData nicht sehen, gehen Sie bitte zu Ansicht->Anzeigen->Ausgeblendete Elemente
# 🎜 🎜#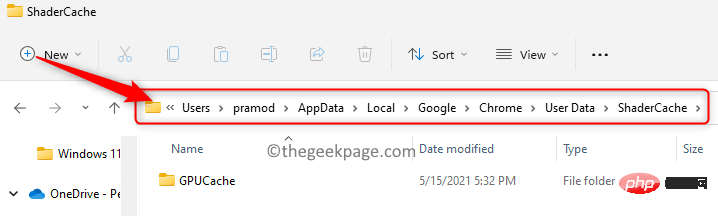
3. Im GPUCache-Ordner befinden sich viele Datendateien, die beschädigt werden und Probleme mit dem schwarzen Bildschirm verursachen können. 4.Wählen Sie den Ordner
GPUCache aus und klicken Sie oben auf das Löschsymbol 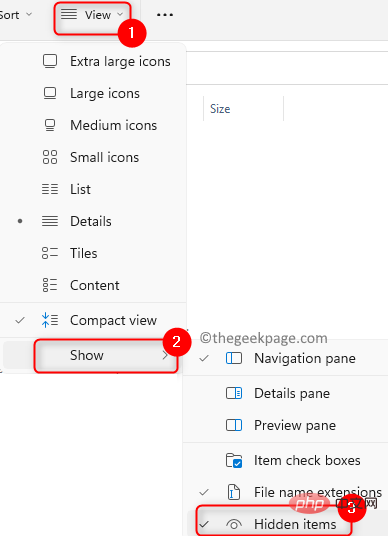 (bin)
(bin)
5. Starten Sie Ihr System neu. 6. Nach dem Neustart wird der Ordner erneut mit Dateien gefüllt, sobald Sie den Browser öffnen. Überprüfen Sie, ob das Problem behoben wurde. Fix 2 – Hardwarebeschleunigung in Chrome deaktivieren
1.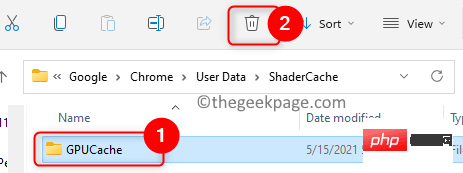 Rechtsklick auf
Rechtsklick auf
Google Chrome# auf dem Desktop 🎜 🎜# Verknüpfung und wählen Sie das Attribut aus.
2. Gehen Sie zum FensterEigenschaften zur Registerkarte Verknüpfung . 3. Fügen Sie im Textfeld neben Target
am Ende des hier angezeigten Textes“–disable-gpu“ hinzu. 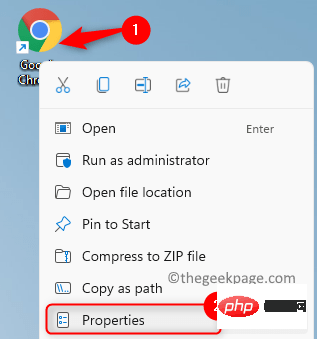
ein Leerzeichen steht. 4. Klicken Sie auf OK , um die Änderungen zu speichern. # 🎜🎜## 🎜🎜#
5.Starten Sie den Chrome-Browser. Geben Sie chrome ein in der Adressleiste. drücken Sie die Eingabetaste Schaltet die Option
Hardwarebeschleunigung verwendenein. Klicken Sie auf die Schaltfläche Neustart, um das Surfen neu zu starten 🎜#
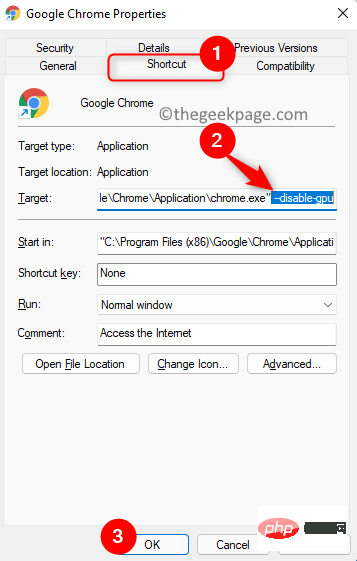
Fix 3 – Experimentelle Funktionen in Chrome zurücksetzen # 🎜🎜#1. Öffnen Sie Google Chrome
2. Geben Sie chrome://flags in die Adressleiste ein und drücken Sie Enter. 🎜🎜#Experimentelle Einstellungen von Chrome

3. Wenn Sie hier Anpassungen vornehmen, dann führen Sie einen Reset durch ist eine gute Option. 4 Klicken Sie auf die Schaltfläche Alle zurücksetzen, um alle Experimenteinstellungen auf ihre Standardwerte zurückzusetzen 🎜#Neustart
-Schaltfläche am unteren Bildschirmrand, Ihr Problem mit dem schwarzen Bildschirm muss beim Neustart behoben sein Geben Siechrome://settings/reset in die Adressleiste ein 🎜#
2. Klicken Sie auf, um die Einstellungen auf ihre ursprünglichen Standardwerte zurückzusetzen. 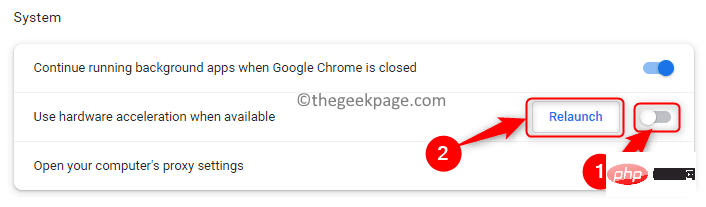
4. Ihr Browser wird jetzt neu gestartet und hoffentlich wird das Problem mit dem schwarzen Bildschirm jetzt behoben
.Fix 5 – Erweiterungen entfernen
HINWEIS: Wenn Sie Fix 4 durchgeführt haben, um die Chrome-Einstellungen zurückzusetzen, werden Ihre Erweiterungen automatisch entfernt. Andernfalls müssen Sie die Erweiterungen einzeln manuell entfernen.
1. Starten Sie Chrome.
2. Geben Sie chrome://extensions in die Adressleiste ein und drücken Sie die Eingabetaste.
3. Klicken Sie auf die mit der Erweiterung verknüpfte Schaltfläche Entfernen, um sie aus Chrome zu entfernen.
4. Klicken Sie erneut auf Löschen, um das Löschen der Erweiterung zu bestätigen.
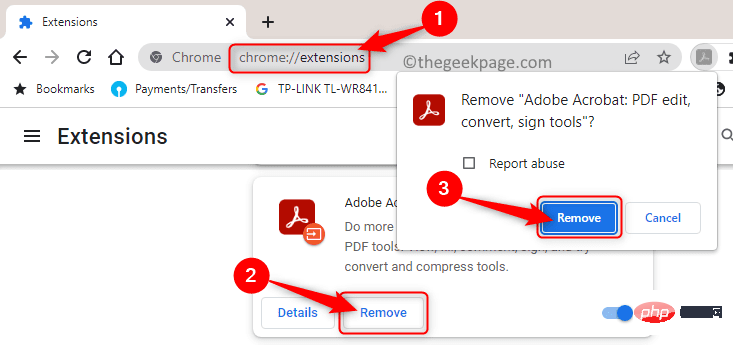
5. Befolgen Sie den oben genannten Vorgang, um alle Erweiterungen aus Chrome zu entfernen.
6. Überprüfen Sie, ob das Problem mit dem schwarzen Bildschirm behoben ist, da das Problem möglicherweise durch eine beschädigte Erweiterung verursacht wird.
Fix 6 – Chrome im Kompatibilitätsmodus ausführen
1. Suchen Sie die Chrome-Verknüpfung auf Ihrem Desktop.
2.Rechtsklick darauf und wählen Sie Eigenschaften aus dem Kontextmenü.
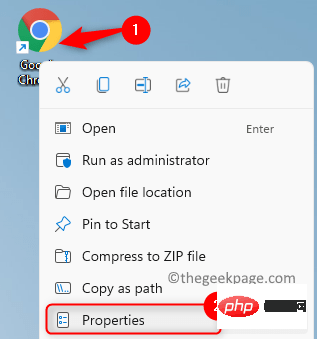
3. Wählen Sie im Fenster „Eigenschaften“ die Registerkarte „Kompatibilität“ aus. 4. Aktivieren Sie hier das Kontrollkästchen neben Dieses Programm im Kompatibilitätsmodus ausführen
.5. Verwenden Sie dann das Dropdown-Feld darunter und wählen Sie die Version als Windows 7 oder Windows 8 aus.
6. Klicken Sie abschließend aufÜbernehmen und dann auf OK.
7. Starten Sie Chrome erneut und prüfen Sie, ob das Problem mit dem schwarzen Bildschirm behoben ist.
Fix 7 – Google Chrome neu installieren 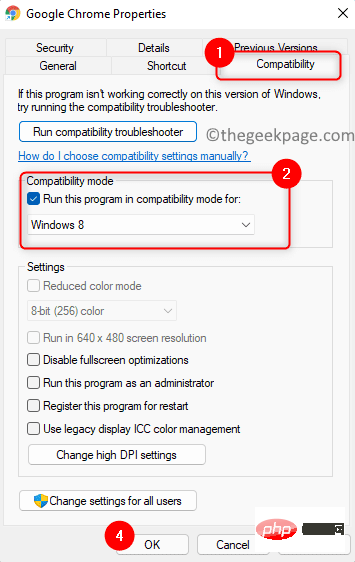
Windows + R
, um das Dialogfeld „Ausführen“ zu öffnen. 2.Geben Sie ms-settings:appsfeatures ein, um die Einstellungsseite für Apps und Funktionen zu öffnen.
3. Suchen Sie die Google Chrome
-App in derApp-Liste. 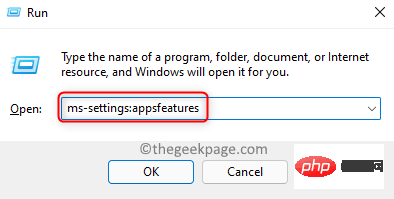
drei vertikalen Punkte, die Chrome zugeordnet sind, und wählen Sie im angezeigten Menü Deinstallieren aus.
5. Klicken Sie in der Bestätigungsaufforderung erneut auf Deinstallieren.
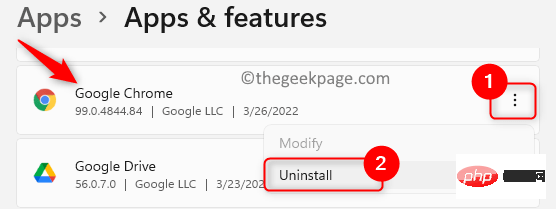
6. Warten Sie, bis Chrome von Ihrem System deinstalliert wurde. 7. Verwenden Sie andere Browser, um die offizielle Website von Google Chrome zu besuchen.
8. Laden Sie die neueste Version von Chrome herunter und installieren Sie sie manuell auf Ihrem PC. 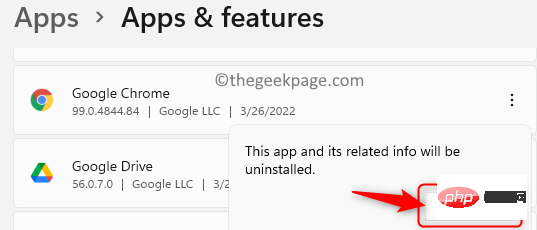
Das obige ist der detaillierte Inhalt vonSo beheben Sie das Problem mit dem schwarzen Bildschirm von Google Chrome. Für weitere Informationen folgen Sie bitte anderen verwandten Artikeln auf der PHP chinesischen Website!

