Heim >Web-Frontend >PS-Tutorial >ps利用滤镜及画笔快速做出逼真的烟雾
ps利用滤镜及画笔快速做出逼真的烟雾
- PHP中文网Original
- 2017-03-20 14:22:062311Durchsuche
最终效果 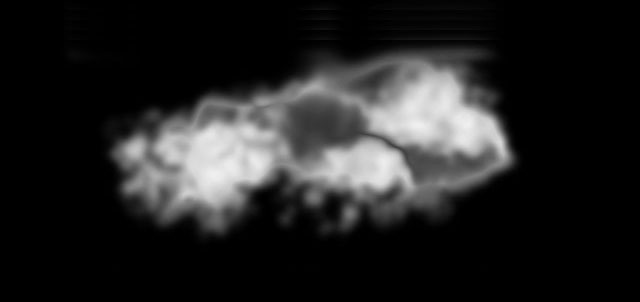

一、云彩制作:
1、新建一个大小适当的文档,按字母"D",把前背景颜色恢复到默认的黑白,然后执行:滤镜 > 渲染 > 云彩,效果如下图。
2、选择菜单:选择 > 色彩范围,把颜色容差设置为:40,然后选择白云部分,如下图。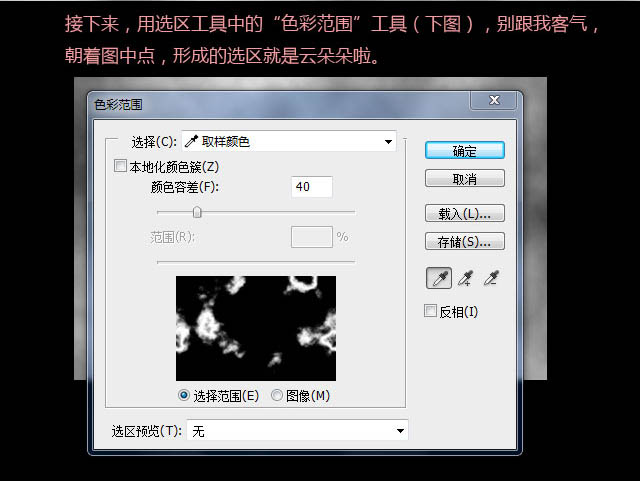
3、按Ctrl + Shift + I 把选区反选,按Delete 删除云彩以外的部分,得到我们想要的云彩。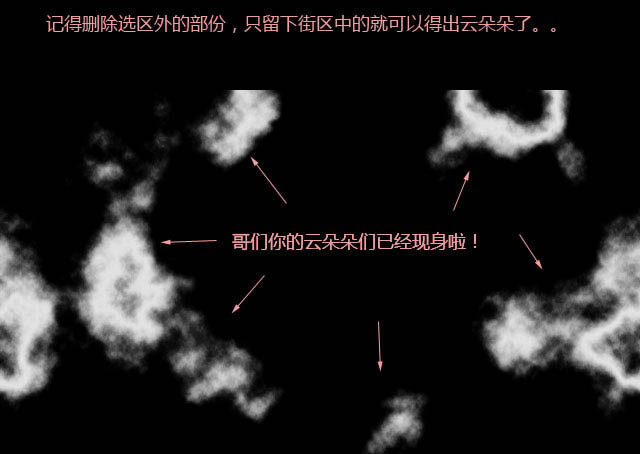
4、选择套索工具,羽化值设置为10,然后把小的云彩选取出来组合,做成我们想要的云彩效果。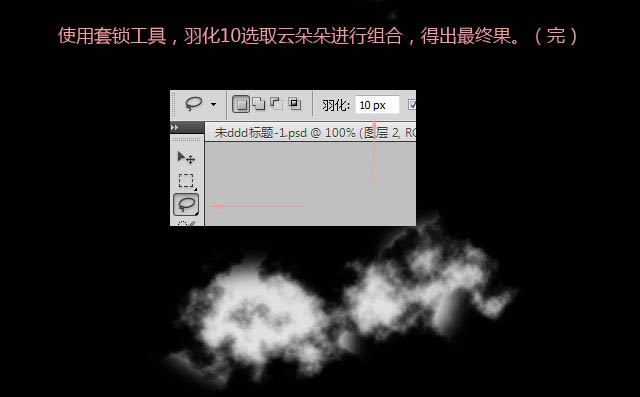

二、烟雾效果制作:
新建一个大小适当的文档,背景填充黑色。新建一个图层,选择画笔工具,用喷溅笔刷刷出下图所示的效果。 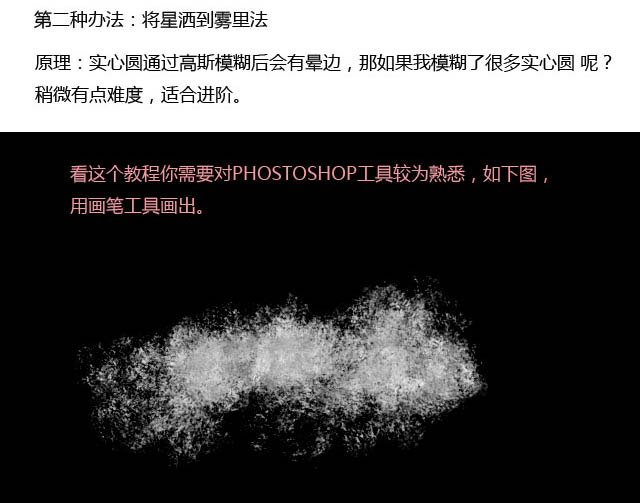
2、所选笔刷如下图。按F5设置笔刷属性,适当设置三步及形状动态选项,做出较为自然的图案。 
3、执行:滤镜 > 模糊 > 高斯模糊,适当控制数值,效果如下图。 
4、利用图层样式做出云彩的层次感,效果如下图。 
5、再细化一下,做出类似烟雾效果,如下图。 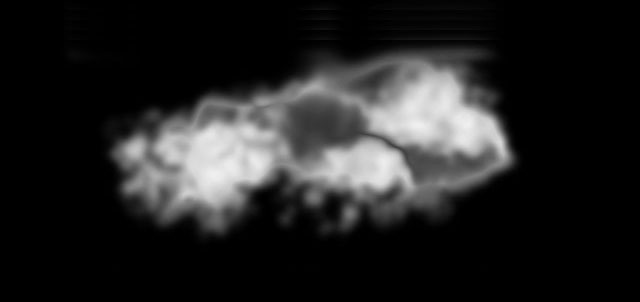
Stellungnahme:
Der Inhalt dieses Artikels wird freiwillig von Internetnutzern beigesteuert und das Urheberrecht liegt beim ursprünglichen Autor. Diese Website übernimmt keine entsprechende rechtliche Verantwortung. Wenn Sie Inhalte finden, bei denen der Verdacht eines Plagiats oder einer Rechtsverletzung besteht, wenden Sie sich bitte an admin@php.cn
Vorheriger Artikel:Photoshop打造一棵逼真而新鲜的白菜Nächster Artikel:Photoshop打造一把精致的印花的檀木古扇

