Heim >Web-Frontend >PS-Tutorial >Photoshop打造个性的黑色翅膀
Photoshop打造个性的黑色翅膀
- PHP中文网Original
- 2016-06-01 14:35:171869Durchsuche
本教程介绍简单的翅膀的制作方法。过程有点类似火焰字的制作。大致过程:先用做出初略的翅膀路径并填色,然后利用极坐标及风滤镜等做出翅膀表面的细羽毛,后期再修饰一下边缘部分即可。
最终效果
1、新建一个大小适当的鹅文档,背景暂时填充黑色。新建一个图层用钢笔勾出翅膀的主体路径如下图。
2、转为选区后填充白色。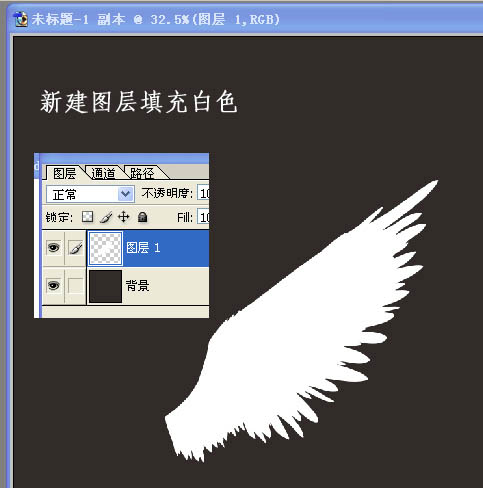
3、按Ctrl + T 自由旋转,调成水平状态,然后按回车确认,如下图。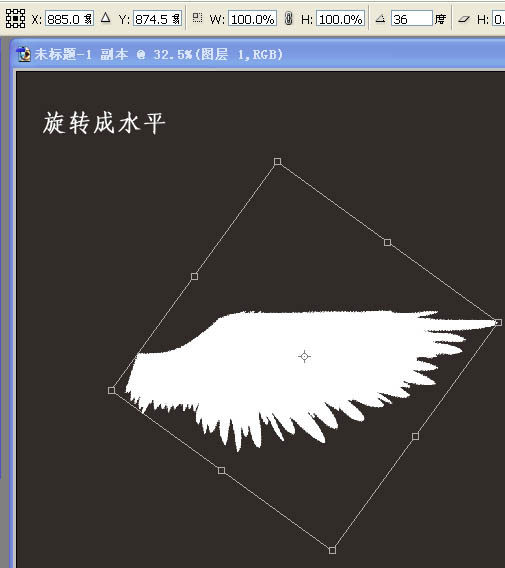
4、对翅膀执行:滤镜 > 扭曲 > 极坐标,选择“极坐标到平面坐标”,如下图。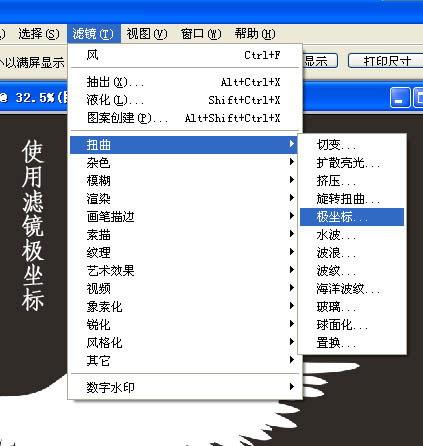

5、选择菜单:图像 > 旋转画布 > 逆时针旋转90度,如下图。
6、执行:滤镜 > 风格化 > 风,参数设置如下图,确定后按Ctrl + F 两次,加强一下。

7、选择菜单:图像 > 旋转画布 > 顺时针90度,如下图。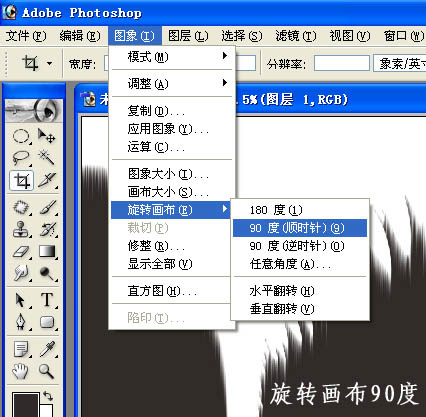
8、执行:滤镜 > 扭曲 > 极坐标,选择“平面坐标到极坐标”,如下图。
9、按Ctrl + T 把翅膀旋转至之前的位置,如下图。
10、锁定图层后把翅膀填充黑色,背景则填充白色。
11、把翅膀图层复制一层,如下图。
12、缩小“图层1副本”,并调整角度,如下图。
13、用钢笔勾出下图所示的路径。
14、转为选区后新建一个图层填充灰色,如下图。
15、利用涂抹工具涂出细小的羽毛。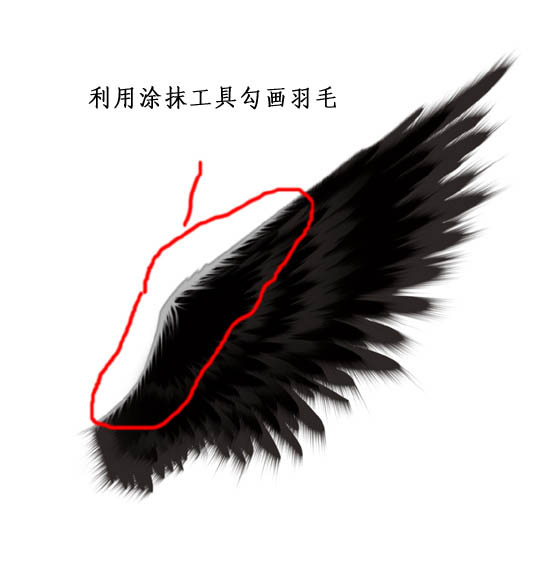
大致完成的翅膀如下图,左边的翅膀直接复制后水平翻转即可。
最后把翅膀装饰的人物素材上,完成最终效果:
Stellungnahme:
Der Inhalt dieses Artikels wird freiwillig von Internetnutzern beigesteuert und das Urheberrecht liegt beim ursprünglichen Autor. Diese Website übernimmt keine entsprechende rechtliche Verantwortung. Wenn Sie Inhalte finden, bei denen der Verdacht eines Plagiats oder einer Rechtsverletzung besteht, wenden Sie sich bitte an admin@php.cn
Vorheriger Artikel:Photoshop制作非常绚丽的抽象光束图形Nächster Artikel:Photoshop打造超酷的旋转光粒动画

