Heim >Web-Frontend >PS-Tutorial >Photoshop打造光滑的巧克力立体心形
Photoshop打造光滑的巧克力立体心形
- PHP中文网Original
- 2016-06-01 14:35:041531Durchsuche
本教程介绍简单的水晶立体图形的制作方法。制作之前需要对透视有一些简单的了解。然后按照透视原理做出合理的立体图形。后期再上色及添加高光及暗调即可。
最终效果
1、新建一个450 * 450 像素的文档,背景选择白色。新建一个图层命名为“心形正面”,用钢笔工具勾出心形的路径,转为选区如下图。
<图1>
2、选择渐变工具,颜色设置如图2,由中心向四周拉出图3所示的径向渐变。
<图2> 
<图3>
3、选择菜单:图层 > 图层样式 > 斜面和浮雕,参数设置如图4,效果如图5。
<图4> 
<图5>
4、在当前图层下面新建一个图层,用钢笔勾出图6所示的选区,选择渐变工具,颜色设置如图7,拉出图8所示的线性渐变。
<图6> 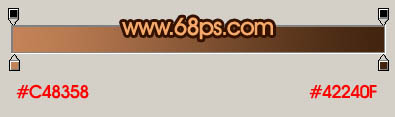
<图7> 
<图8>
5、新建一个图层,用钢笔勾出图9所示的选区,选择渐变工具颜色设置如图10,拉出图11所示的线性渐变。
<图9> 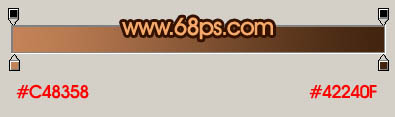
<图10> 
<图11>
6、新建一个图层,用钢笔勾出图12所示的选区,按Ctrl + Alt + D 羽化8个像素后填充颜色:#EDD3C8,图层不透明度改为:70%,按Ctrl + Alt + G 与前一图层编组,效果如图13。
<图12> 
<图13>
7、在图层的最上面新建一个图层,用钢笔勾出图14所示的选区,填充颜色:#CA9E8B,图层混合模式改为“柔光”,加上图层蒙版,用黑色画笔把边角部分擦出来,效果如图15。
<图14> 
<图15>
Stellungnahme:
Der Inhalt dieses Artikels wird freiwillig von Internetnutzern beigesteuert und das Urheberrecht liegt beim ursprünglichen Autor. Diese Website übernimmt keine entsprechende rechtliche Verantwortung. Wenn Sie Inhalte finden, bei denen der Verdacht eines Plagiats oder einer Rechtsverletzung besteht, wenden Sie sich bitte an admin@php.cn
Vorheriger Artikel:Photoshop打造创意的音符人像方法Nächster Artikel:PhotoShop为美女照片调出暗灰色调

