Heim >System-Tutorial >Windows-Serie >So zeigen Sie versteckte Elemente in Win11 an_So zeigen Sie versteckte Elemente in Win11 an
So zeigen Sie versteckte Elemente in Win11 an_So zeigen Sie versteckte Elemente in Win11 an
- 王林nach vorne
- 2024-05-08 20:20:121047Durchsuche
Wenn Sie in Windows 11 im Datei-Explorer navigieren, werden möglicherweise einige Dateien und Ordner ausgeblendet, was zu Unannehmlichkeiten führen kann. Der Einfachheit halber stellt der PHP-Editor Zimo in diesem Artikel vor, wie Sie diese versteckten Elemente anzeigen können, damit Sie alles, was Sie brauchen, leicht finden können. Lesen Sie weiter unten, um mehr über die einfache Möglichkeit zu erfahren, versteckte Elemente in Windows 11 anzuzeigen.
1. Öffnen Sie einen beliebigen Ordner auf der Festplatte und klicken Sie auf die Werkzeugoption, auf die der Pfeil im Bild unten zeigt.
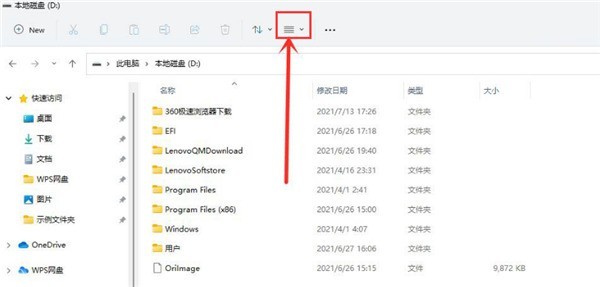
2. Öffnen Sie die Anzeigeseite in der Dropdown-Seite.
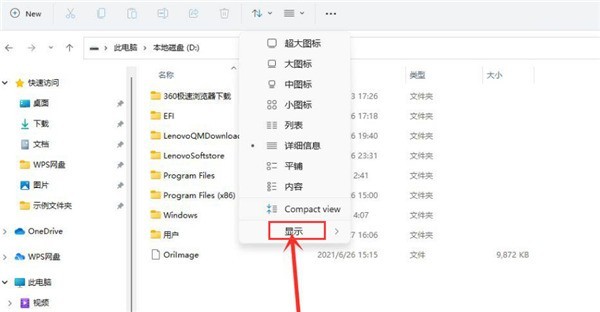
3. Klicken Sie auf die Schaltfläche „Ausgeblendetes Element“, um private Dateien anzuzeigen und anzuzeigen.
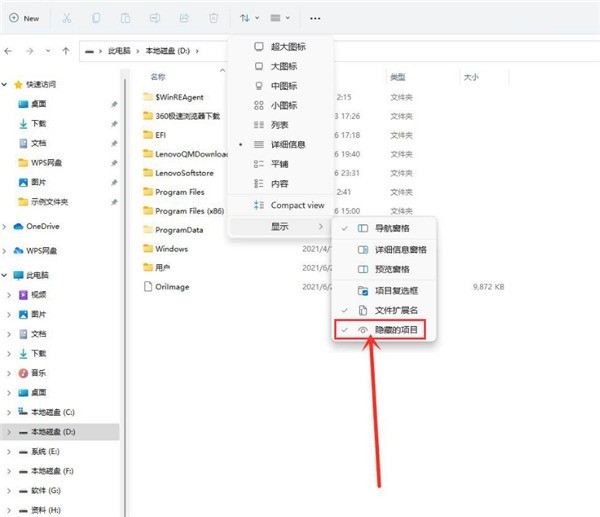
Das obige ist der detaillierte Inhalt vonSo zeigen Sie versteckte Elemente in Win11 an_So zeigen Sie versteckte Elemente in Win11 an. Für weitere Informationen folgen Sie bitte anderen verwandten Artikeln auf der PHP chinesischen Website!
In Verbindung stehende Artikel
Mehr sehen- Muss ich für das Upgrade von Win10 auf Win11 bezahlen?
- So teilen Sie Festplatten in Win11
- So rufen Sie das BIOS im Win11-System auf
- Was soll ich tun, wenn mein Win11-Browser meldet, dass die Verbindung zu dieser Site nicht sicher ist?
- Detaillierte Einführung in das Tutorial zum Wechseln des Win11- auf das Win10-Systems

