Heim >Web-Frontend >PS-Tutorial >Photoshop快速打造个性文字人像效果
Photoshop快速打造个性文字人像效果
- PHP中文网Original
- 2016-06-01 14:34:401927Durchsuche
制作文字人像关键是把人物的中间调及暗调选区制作出来,有了选区后再把文字等应用到选区里面,适当调节好密度和颜色即可。
原图
最终效果
1、打开原图素材,调整亮度对比度(图像 > 调整 > 亮度/对比度)。 
2、设置色彩范围(选择 > 色彩范围),选择中间调,如下图,确定后新建一个图层填充50%灰色。


3、设置色彩范围(选择 > 色彩范围),选择暗调,确定后新建一个图层填充黑色。


4、新建一个大小适当的文档,选择文字工具打上下图所示的文字,合并图层后选择菜单:编辑 > 定义画笔。
5、回到刚才操作的文档,把暗调及中间调图层合并,然后再当前图层下面新建一个图层填充白色,如下图。
6、在图层的最上面新建一个图层,用刚才定义的文字笔刷,沿着人物轮廓刷上文字。
7、调出下图人物的选区。
8、保持选区,给文字图层加上图层蒙版,效果如下图。


9、新建一个图层,再刷上一些文字,效果如下图。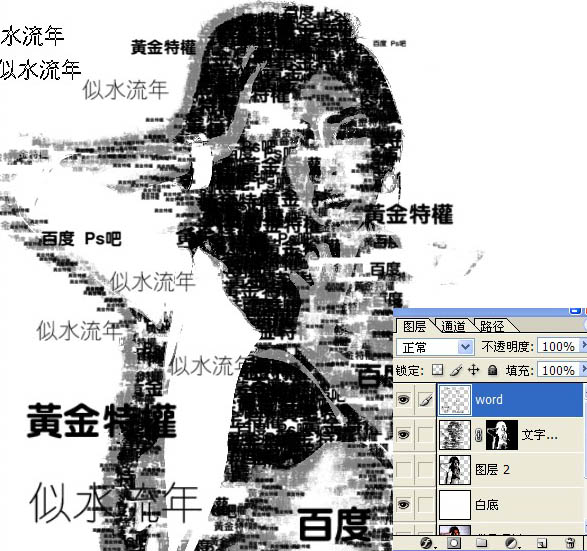

10、合并文字图层,再添加图层样式,选择渐变叠加,参数设置如下图。
最终效果:
以上就是Photoshop快速打造个性文字人像效果的内容,更多相关内容请关注PHP中文网(www.php.cn)!
Stellungnahme:
Der Inhalt dieses Artikels wird freiwillig von Internetnutzern beigesteuert und das Urheberrecht liegt beim ursprünglichen Autor. Diese Website übernimmt keine entsprechende rechtliche Verantwortung. Wenn Sie Inhalte finden, bei denen der Verdacht eines Plagiats oder einer Rechtsverletzung besteht, wenden Sie sich bitte an admin@php.cn
Vorheriger Artikel:Photoshop打造一颗飞翔的红心Nächster Artikel:Photoshop打造漂亮的蓝色曲线光束

