Heim >Web-Frontend >PS-Tutorial >Photoshop打造夜间无人驾驶的汽车效果
Photoshop打造夜间无人驾驶的汽车效果
- PHP中文网Original
- 2016-06-01 14:34:371450Durchsuche
在这篇photoshop教程中,我将为大家介绍制作一台半夜在山路中无人驾驶的古老汽车,但效果不是十分恐怖,所以不必担忧,如果你是photoshop的爱好者,不妨也动手试试看。
1、首先创建一个新文件,大小为2856*1888,分辨率为300,如图所示。

2、在photohsop中打开汽车素材,并粘贴到图片中,按Ctrl+T调整大小,如图所示。

3、在photoshop中打开公路素材,并粘贴到图片中,然后选择“编辑—变换—透视”调整公路的形状,用它作为汽车行使的道路,如图所示。

4、把公路图层移动到汽车图层的下面,并调整汽车的位置,如图所示。

5、使用钢笔工具抠出汽车的路径,然后单击右键,选择“建立选区”,接着按下Ctrl+Shift+I进行反选择,最后按Delete键清除汽车的背景内容,如图所示。

6、接下来创建一个汽车在路面上的影子。在公路图层和汽车图层之间创建一个新图层,然后使用多边形套索工具选区一个选择,然后填充黑色,如图所示。


7、选择“滤镜—模糊—高斯模糊”,设置半径为10px左右即可,如图所示。

8、按下来选择“画笔工具”在属性栏设置硬度为20%、60像素大小,使用颜色#000000涂抹下图所示的地方。

9、再次打开高斯模糊滤镜,设置半径为25px,如图所示。

10、选择汽车图层,使用加深工具涂抹一下汽车左边的车身,增加一些阴影,如图所示。

11、下面让我们调整公路的色调以配合汽车的色调。选择公路图层,按下Ctrl+L打开色阶对话框,参考下图所示的设置。

12、下面我们要扩大公路的范围。首先选择公路图层,按下Ctrl+J复制一层,然后使用多边形套索工具选择一部分公路,执行“编辑—变换—透视”调整公路的形状,使用它覆盖至汽车的后面,如图所示。


13、这一步添加沿路的风景。打开山素材并粘贴到图片中,移动到公路图层的下面,按下Ctrl+T调整它的大小,然后选择“图层—调整—去色”,如图所示。

14、使用魔棒工具和套索工具选择汽车的玻璃窗,然后删除,如图所示。

15、接下来选择仿制图章工具,以下图黄的范围为取样点,制作出近外的高山,如图所示(按着Alt键单击取样点,然后放开Alt键涂抹)


16、选择汽车图层,执行“图像—调整—去色”,然后再按下Ctrl+L打开色阶对话框,设置参考下图所示。
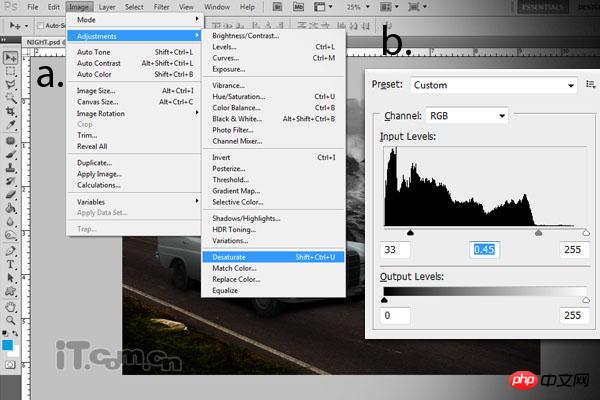

17、创建一个新图层命名为“黑色阴影”,选择画笔工具,设置硬度为0%,1400px大小使用颜色#000000涂抹下图红色区域,接着设置图层的不透明度为62%。

18、新建一个图层命名为“灯光”。使用硬度为0%的白色柔角画笔涂抹一下汽车的车头灯,然后设置高斯模糊,半径为60px,如图所示。

19、添加一个新图层命名为“灯光2”,使用大小为500px,硬度为0%的白色画笔再涂抹汽车的车灯,如图所示。

20、再新图层一个图层命名为“光线”,使用白色的画笔工具涂抹下图a中指示的范围,接着使用橡皮擦工具修整一个,最后设置“高斯模糊”效果并降低图层的不透明度为40%,如图所示。

21、新建一个图层命名为“光线2”,使用钢笔工具以汽车的车灯为起点,向前绘制作一道直线的小径,接着单击右键选择“描边路径”选项,在弹出的窗口中选择画笔。然后再设置高斯模糊效果,并设置图层的不透明度为20%,如图所示。
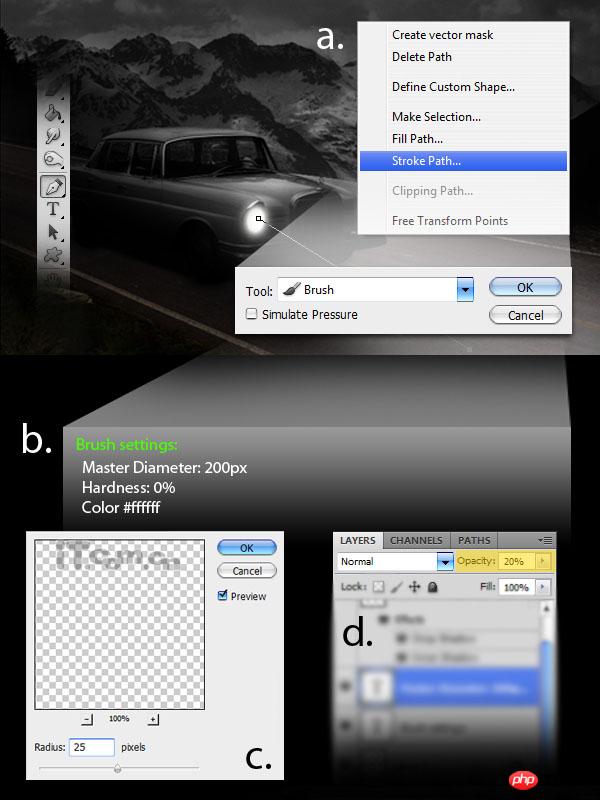
22、这一步我们将添加一个月亮。新建一个图层命名为“月亮”。使用200px大小的白色画笔工具在图片的右上角单击制作出一个圆形,并设置高斯模糊效果,半径为18px,如图所示。

23、下面制作汽车车身上的反光。设置画笔工具的大小,然后使用“钢笔工具”参照下图所示绘制汽车车身的路径,单击右键选择“描边路径”选项,如图所示。

选择橡皮擦工具,在属性栏中降低不透明度和流量,然后涂抹车身头尾两端,制作出淡入淡出的效果。

使用相同的方法制作汽车其它部分的反光效果,最后设置图层的混合模式为叠加,如图所示。

也可以为远处的山脉制作一些反光效果,如图所示。

24、添加一个新图层填充蓝色,然后设置混合模式为叠加,不透明度为60%,如图所示。
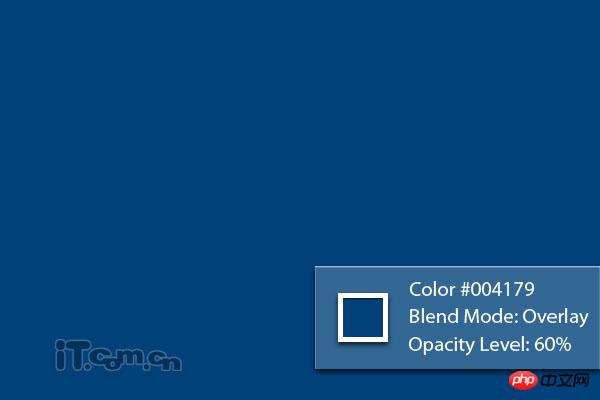
25、选择画笔工具,在属性栏中使用下图所示的设置,使用画笔的大小比月亮小一点。

26、选择“光线2”图层按下Ctrl+J复制一层,然后设置复制来的图层的不透明度为100%,混合模式设置为叠加,如图所示。

32、添加一个新图层填充黑色,然后选择“滤镜—渲染—镜头光晕”添加一个镜头光晕效果,然后设置图层的混合模式为滤镜色,不透明度70%,如图所示。

33、最后添加一个新图层填充颜色#573e13,然后设置混合模式为叠加,不透明度为55%,如图所示。

最终效果


