Heim >Web-Frontend >PS-Tutorial >Photoshop制作漂亮的妇女节祝福海报
Photoshop制作漂亮的妇女节祝福海报
- PHP中文网Original
- 2016-06-01 14:34:331351Durchsuche
本教程的重点是立体字部分的制作,方法跟其它立体字基本相同。用一个图层来做质感面,一个图层来做立体面。做好立体字后再使用加上一些梦幻的装饰素材等即可。
最终效果
1、新建一个大小自定的文档,选择渐变工具有中心向边角拉出白色至粉色的径向渐变作为背景,效果如下图。
2、打上文字,颜色用红色,效果如下图。
3、给文字设置图层样式,选择渐变叠加,颜色设置如下图。
4、载入文字选区,在文字图层下面新建一个图层,选择渐变工具,拉上枣红色至红色线性渐变。
5、取消选区后稍微把文字移开一点位置,做出立体效果。然后再调出文字选区转为路径,删除不要的地方,适当用路径描边。
6、现在效果差不多就出来了。
7、在字体的下面画个椭圆的形状,然后填充颜色,执行:滤镜 > 模糊 > 高斯模糊,数值自定,效果如下图。
8、在背景图层上面新建一个图层,用椭圆选框工具拉一个椭圆选区并填充白色,然后选择菜单:选择 > 修改 > 收缩,数值自定,确定后按Ctrl + Alt + D 羽化10个像素后按Delete 删除。确定后复制一层,按Ctrl + T 稍微调整角度,然后再多复制几层组合成下面的效果。
9、拉入圆形选区,随意变化,添加图层蒙版,可以把不要的地方擦掉。然后多复制几个,再添加一些蝴蝶素材,效果如下图。
10、加入一些花的装饰,适当调整图层不透明度,效果如下图。
11、打开下图所示的人物素材,抠出来把衣服的颜色字体调一下,感觉跟整体搭配就行,效果如下图。

12、桃心的部分可以拉个渐变,如下图所示,然后添加个外发光,颜色设置为白色。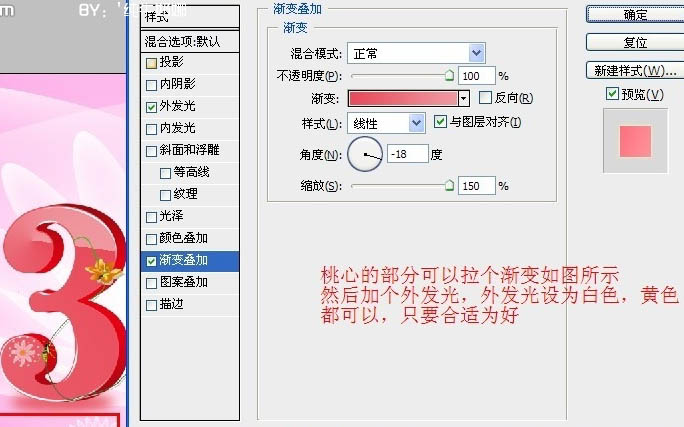
13、最后再添加一些其它装饰,完成最终效果。
最终效果:
Stellungnahme:
Der Inhalt dieses Artikels wird freiwillig von Internetnutzern beigesteuert und das Urheberrecht liegt beim ursprünglichen Autor. Diese Website übernimmt keine entsprechende rechtliche Verantwortung. Wenn Sie Inhalte finden, bei denen der Verdacht eines Plagiats oder einer Rechtsverletzung besteht, wenden Sie sich bitte an admin@php.cn
Vorheriger Artikel:Photoshop打造流星划过夜空动画Nächster Artikel:Photoshop打造超酷的火焰圆环光束效果

