Heim >Web-Frontend >PS-Tutorial >Photoshop打造梦幻的青色光斑壁纸
Photoshop打造梦幻的青色光斑壁纸
- PHP中文网Original
- 2016-06-01 14:34:321354Durchsuche
光斑壁纸重点是光斑部分的制作。最常用的方法就是自己先定义一些圆形或方形的半透明笔刷。设置好画笔属性后,在图层上就可以随意的画出想要的光斑。最后用滤镜等稍作模糊处理,再渲染颜色即可。
最终效果
1、新建一个大小适当的文档,新建一个图层填充深灰色,如下图。
2、为图层1添加图层样式,选择渐变叠加,参数及效果如下图。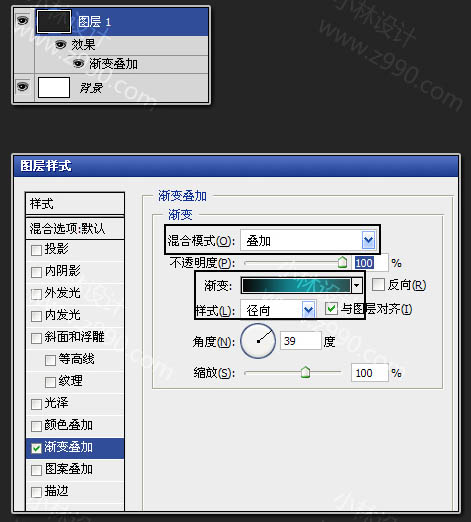

3、暂时隐藏背景图层和图层1.新建一个图层,选择矩形选框工具拉出下图所示的矩形选区,填充黑色。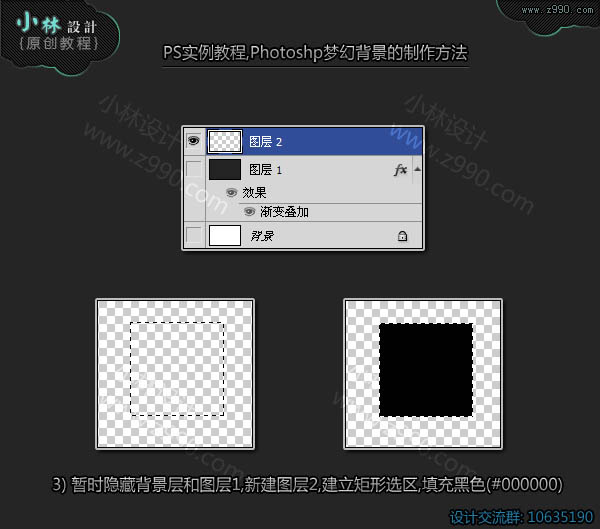
4、把图层的填充透明度改为:50%,效果如下图。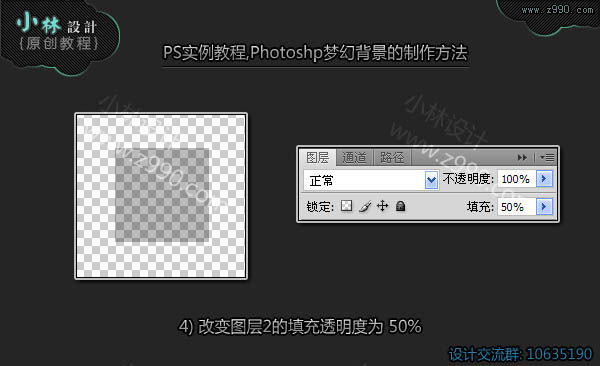
5、给图层添加图层样式,选择描边,参数及效果如下图。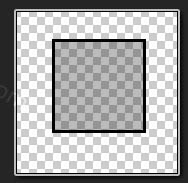
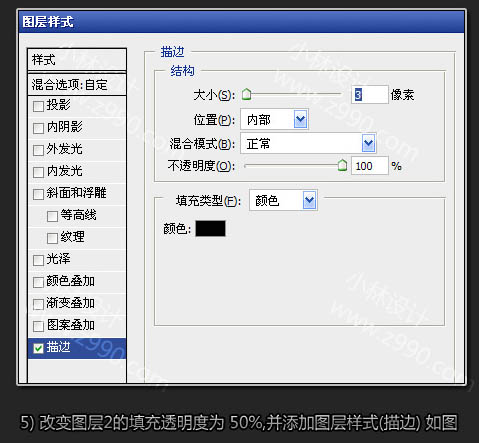
6、按Ctrl键点击图层2调出选区。
7、选出菜单:编辑 > 定义画笔,然后选择画笔工具,找到刚才定义的笔刷,打开笔刷设置面板,参数一下属性,如下图。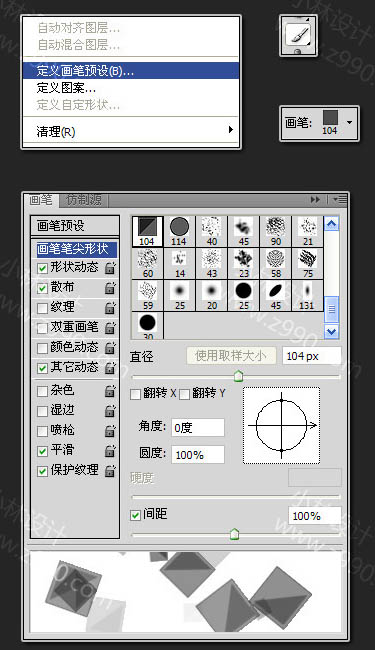
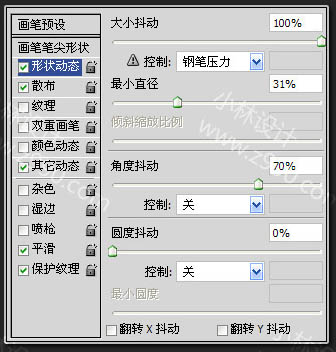
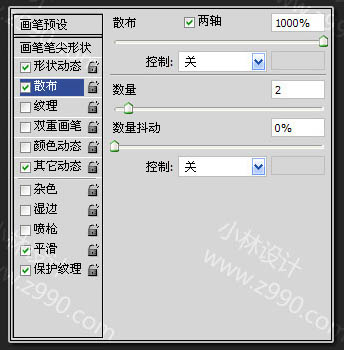
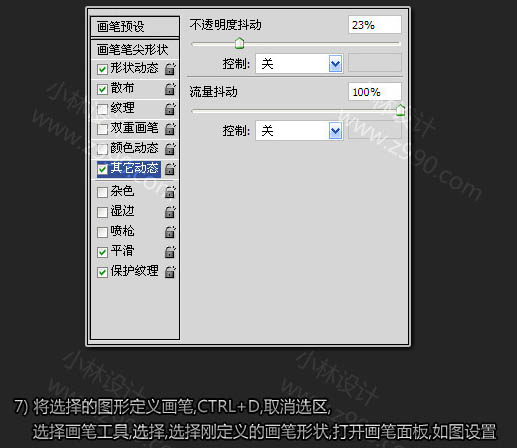
8、关闭图层2,打开背景和图层1,在图层1上面新建一个图层,混合模式改为“颜色减淡”。
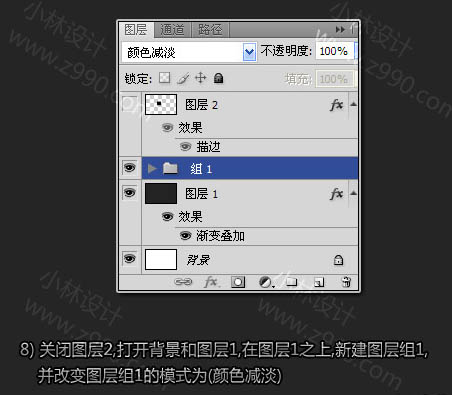
9、选择画笔工具,改变前景色为白色。选择刚才定义的画笔,在图层组1中新建一个图层3,用鼠标随意的拖动,再适当高斯模糊(滤镜 > 模糊 > 高斯模糊)处理,得到下图所示的效果。
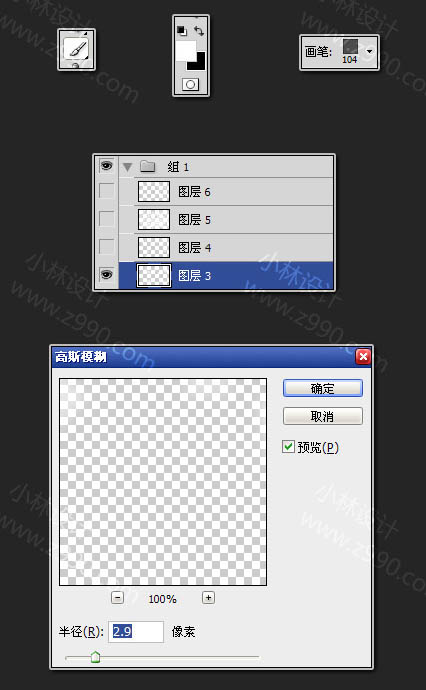
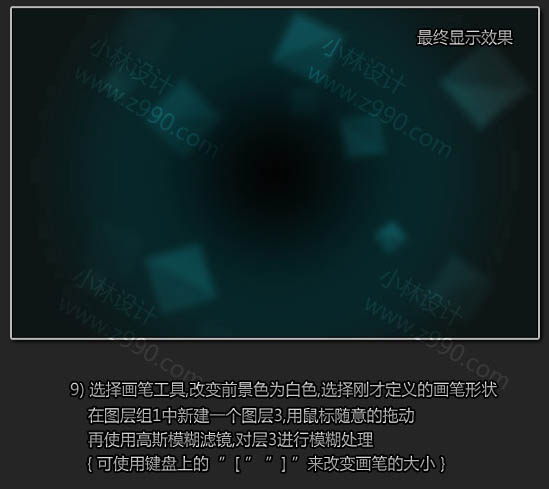
10、在图层组1中新建图层4,与上一步操作相同,绘制一些小四方形之后进行高斯模糊处理。
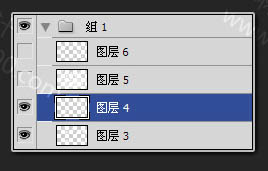

11、在图层1中新建图层5,绘制一些更小大的四方形,然后适当径向模糊处理。
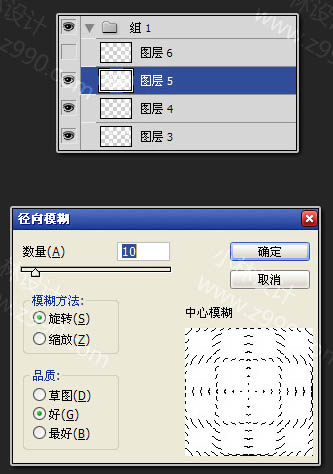

12、参考矩形画笔的方法和设置,再制作一个圆形画笔,如下图。
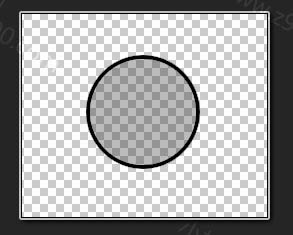
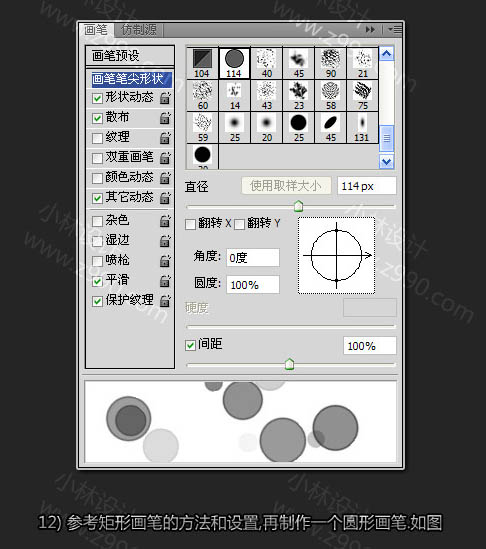
13、同上的方法再绘制一些圆形图案,完成最终效果。
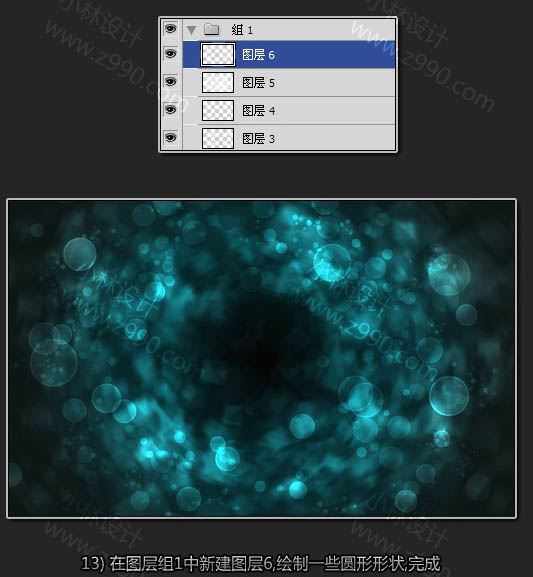
最终效果:

Stellungnahme:
Der Inhalt dieses Artikels wird freiwillig von Internetnutzern beigesteuert und das Urheberrecht liegt beim ursprünglichen Autor. Diese Website übernimmt keine entsprechende rechtliche Verantwortung. Wenn Sie Inhalte finden, bei denen der Verdacht eines Plagiats oder einer Rechtsverletzung besteht, wenden Sie sich bitte an admin@php.cn
Vorheriger Artikel:ps利用气泡合成非常梦幻的心形图案Nächster Artikel:Photoshop制作非常简洁的单色光斑壁纸

